どうもぐみんです。
少し前に、「3年前の自作PC紹介」で紹介したパソコンですが、3年使っていたら故障の1回や2回当然起きるわけで、そういうトラブルが嫌で自作PCをしないって人も多いと思います。
そこで今回は、自作PC初心者の私が、パソコンを3年間使っていて今まで起きたトラブルと、その時の対処法について順番に語っていこうと思います。
トラブルその1、ネットに繋がらなくなった
症状
パソコンを買ってから半年ぐらいでそれは起こった。その日、仕事から帰ってきた私は、いつものようにパソコンを立ち上げ、ブラウザを起動した。
ブラウザ画面「ネットに繋がっておりません。」
え、あれ?どういうことだ?LANケーブルは繋がっている。スマホのワイファイは接続されてるからネットには繋がるはず。一応ルーターを再起動させてみるが結果は同じ。
「まさか、壊れた・・・?」
よりによってネットに繋がらなくなるとは、ネットに繋がらなかったらパソコンの価値なんて8割は失ってしまうぞ。私は初めて起きたパソコンの故障に絶望した。
果たして自分の力で直せるのか?いや悩んでいる暇はない。とにかく行動しなければ。ネットに繋がらない環境が数日も続いたら、禁断症状がでるに違いない。
原因
まずは原因究明。というわけでまずはLANケーブルの交換だ。これで治ったら万々歳だ。とういうわけで当時有線で繋いでいたWiiUのLANケーブルを差し替える。反応なし。世の中そんなに甘くなかった。
次にWi-Fiアダプターを使ってネットに繋がるか一応確認しておく。繋がった。この時点でパソコン内部でなにかのパーツが故障したことが確定。おそらくマザーボードだろう。
とりあえず、ネット以外に壊れていそうな機能がないか確認しておく。結果問題なし。とういうことは原因は、「マザーボードのLANケーブル接続部分のみの故障」だったことになる。実はひとつ心あたりがあった。
故障が判明する前の日に嵐があったのだ。雷も少し鳴っていた。私はPCを守るため電源コードを抜いていたのだが、LANケーブルは抜いていなかった。きっと雷からの電流がLANケーブルを伝って、端子接続部分が故障したのだろう。マザーボードの故障がネット部分だけだったのは不幸中の幸いだったと思う。
さて、原因は分かった。電流によるマザボの故障が、他にないか調べたが問題はなかった。助かった。これなら自作初心者の自分でも簡単に直すことができる。
対処法「LANカードの増設」
ネットにつなぐ部分のパーツが故障したなら、ネットにつなぐためのパーツを増設すればいい。とういうわけで次の日パソコンショップにパーツを買いに走る。
「ええっとLANアダプター増設用のカードは・・・あった。」
約千円。相場なんて知らないけど、すごく安くて助かった。というか、もし修理を安易にPCショップに任せていたら、パーツ代+5千円くらいとられてたかもと思うとぞっとする。
家に帰ってパーツを取り付ける、基本的にPCパーツの増設は差し込むだけなので、すごく簡単でした。3分で終わったと思う。後はLANケーブルを差して、ネットに繋がるか確認のみ。
「・・・繋がったー!!!」
これでまたパソコンによる、自堕落なネット生活が送れるぞと思ったものですwスマホでもネットはできるけど、やっぱなんだかんだパソコンのほうが快適ですから。
トラブルその2、パソコンが重くなった
症状
このトラブルは3年の間に2回起きました。最初は気にしないでいたのですが、ほおっておくとドンドン重くなっていって耐えられないレベルに。このままにしておいたらマズい気がするってことで、原因を調べることに。
原因
残念ならがら、このトラブルに関しては結局根本的な原因は分かりませんでした。可能性はあげることが出来ても、完全な特定には至らなかったのです。少なくとも、物理的なパーツの故障ではなさそうでした。
当時、自分に知識がなかったので原因を特定出来なかったというのもありますが、パソコンではこのような原因不明の症状の発症が起こることが稀によくあります。
例えばトラブルの原因がソフトウェアの相性関係だと、特定するための検証に時間がかかりすぎたり。というわけで正確な原因究明は断念しました。今思うと、セキュリティソフトが悪さをしていたような気がします。
対処法
パソコンが重くなった原因が分からなかったとき、簡単な対処法として、「パソコンを初期の状態に戻す」というのがあります。これを「リカバリー」といいます。
リカバリー方法はいろいろありますが、今回は一番分かりやすい「クリーンインストール」を行いました。
まあどの方法をとるにせよ、初期化をするということは、「HDDを一度まっさらな状態に戻す」ということですので、バックアップ必須です。今回の私のケースの場合、特に大事なデータも入っていなかったので、バックアップは取らずにそのままクリーンインストールを実行してことなきを得ました。掛かった費用は0円。重さも解消されました。
ちなみにPCショップにもっていけば、リカバリー料金で1万円、バックアップ費用で1万円、手数料なんやらで3万円は掛かっているかもしれません。
トラブルその3、HDDが突然壊れる
症状
これは去年の11月頃の話になります。私はここ最近、またパソコンが重くなっているような気がしていました。しかし、またいつものことだろうと思って、放置することに。その時は突然やってきました。パソコンがフリーズしたのです。とりあえずいつものように、コントロール・オルト・デリートキーを押してパソコンを終了しようとする。
しかしいつまで経ってもパソコンが終了しない。30分以上たっても終わる気配を見せない。こうなってしまっては仕方ない。ちょっと嫌な予感はしつつも、電源ボタン長押しで強制終了。再度電源ボタンを押し起動。
「・・・あれ?」
いつもなら1分程度で立ち上がっているのにその気配がない。青い画面のままだった。嫌な汗が流れた。30分待ってやっと起動するも明らかに挙動がおかしい。重すぎる。フォルダを開こうとするだけで5分は掛かる。これではまともにパソコンが使えない。その時私は直感的に理解した。「ハードディスク壊れた」と
原因
数か月前から重くなっていて、パソコンの読み書き音も、うるさかった気がしてはいました。そして今回の症状。起動はするが読み込みが激重。OS自体は、時間は掛かるものの起動しているので、おそらくデータは無事で、HDDが物理的に壊れてしまったのでしょう。原因が完全に特定できないのが残念なところです。
対処法
こうなるとHDDを交換して、新しいストレージにOSを入れなおすしかないです。物理的な故障ならHDD自体を直す方法もありますが、本当に物理的な故障か確定したわけではないし、その技術もありません。
それに実は、HDDをSSDに交換したいなと思っていた時期でもあったので、丁度いい機会だと思い、HDDごと交換することにしました。
というわけで、SSDの250GBを購入。容量が少ないのは、もし故障の原因がHDDじゃなかったら、お金が無駄になるかもとビビったからです。後で容量足りなくなって後悔するはめになりました。
さて、取り付け自体は簡単でした。ただ、私のパソコンケースにはSSD用の取り付けスペースはなかったので、HDDの取り付け場所に設置できるようマウントを追加で購入。
これで取り付けは問題なし、SSDへのOSのインストールはクリーンインストールと同じ要領で出来るので、一度経験している分簡単でした。全ての工程が終わり、起動。なんの問題もなく、起動もしました。
やはりHDDの故障だったようです。SSDの恩恵として、パソコンの起動は以前より凄く早くなりました。ケガの功名ってやつですね。もっと早くやっとけば良かった。
あとはHDDに残っているデータなのですが、私は定期的なバックアップを取ってなかったので、壊れたHDDからデータを救出するしかありません。しかし面倒だし、3年も使ってた割に、大したデータも入ってなかったので諦めました。
ちなみに、PCショップでHDDからSSDへの換装+HDDからデータの救出をすると、2万円~3万円くらいになるみたいです。
まとめ
いかがでしたか?データの救出などは出来ませんでしたが、意外と初心者の知識でも、原因を特定してパソコンを直すことは出来ました。費用も基本的にパーツ代のみなのでお得です。
もちろん直すときは全て自己責任であり、2次被害が起こる可能性も十分考えられます。しかし、パソコンの知識を深める意味でも、修理費用を安く抑える意味でも、挑戦する価値は十分にあると思います。なによりパソコンを自分の手で直すのは達成感がありますし、自分のパソコンに愛着も湧きます。
みなさんもパソコンが壊れてしまったら、すぐに業者に任せようとせず、一度自分で直すチャレンジをしてみてはどうでしょうか?ではまた。





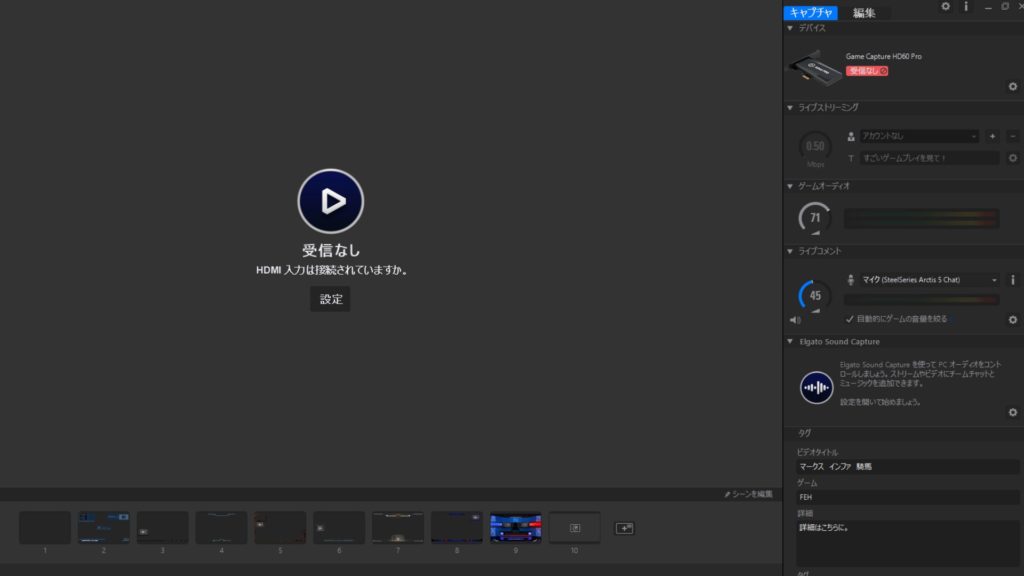
※コメントは記事公開から2週間の間のみ受け付けています