どうもぐみんです。
今年ニコニコが遂に、生放送HD配信対応しました(2018年5月現在、500枠まで可能、予約不可)。パチパチ・・・・って遅すぎますね。
今更感はすごいですが、ニコニコ動画が最近前進していることは、一人のユーザーとして素直に喜ばしいです。
追記:現在では特に制限なくHD枠で配信が可能です。予約もできます。
なので今回は、ニコ生主(配信者)の為に、OBS Studio(以下OBS)のHD配信の設定方法を簡単に説明したいと思います。
※OBSをすでに導入されている方対象です。今回の記事では、OBS Studioの導入については書いておりません。
ニコ生のHD配信の仕様
まずは基本知識として、ニコ生の最低限の仕様を確認しましょう
- ビットレートは映像音声合わせて最大6000kbps
- 音声ビットレート最大192kbps
- 映像解像度最大1280x720
- 映像フレームレート30fps
- 現在配信可能数は500枠限定である。
- 予約機能は利用不可
配信の設定に関してはとりあえずこれだけ知っておけば問題ないでしょう。
さらに詳しい内容については公式のニコニコヘルプをご覧ください。
OBSの設定を変更するその前に・・・
設定を変更するその前に、プロファイル作成をやりましょう。これをやっておかないと、後々面倒なことになります。
プロファイル作成とは配信設定を別々に管理・保存する為のものです。
例えばあなたが、今までにニコ生で旧配信設定で放送してきたとします。今回、HD配信の為にあなたは、旧配信の設定をHD配信用の設定に上書きします。
しかし現在、ニコ生でHD配信が出来る数は200枠ととても少ないです。すぐ満席になります。となると場合によってはHD配信を諦め、旧配信の設定で生放送することになってしまいます。
この時、旧配信の設定をプロファイルを使って保存してないと、
「以前の設定はHD配信の設定に上書きしちゃった!もうその時の数値覚えてないよorz」って面倒なことになりかねません。仮に覚えてても、一々設定を変更するのが嫌で、HD配信をしないって人もいるかもしれませんね。その時に役に立つのがプロファイル作成なのです。これを使って、
- ニコ生旧配信用のプロファイル。
- ニコ生HD配信用のプロファイル。
このように、それぞれの配信設定を分けて保存することによって、ワンクリックでいつでも素早く配信設定を切り替えることが出来るようになります。もちろんこのプロファイル作成は、その他動画配信用プロファイルごとに分けて使用することもできるので必ず覚えておきましょう。
OBSを設定しよう!
プロファイル作成
ではさっそくプロファイル作成から始めましょう。まずはOBSを起動し、タブの中にあるプロファイルを選択します。
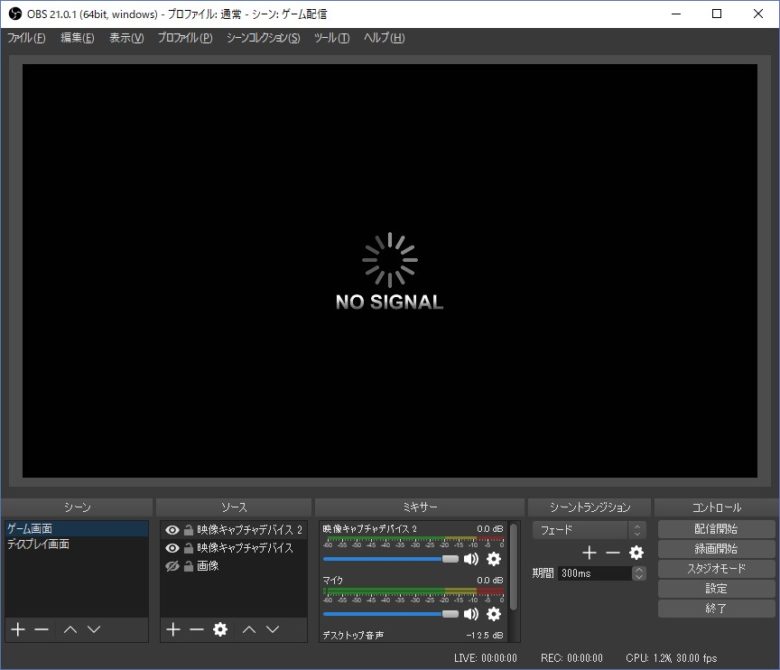
その中にある、新規をクリックします。
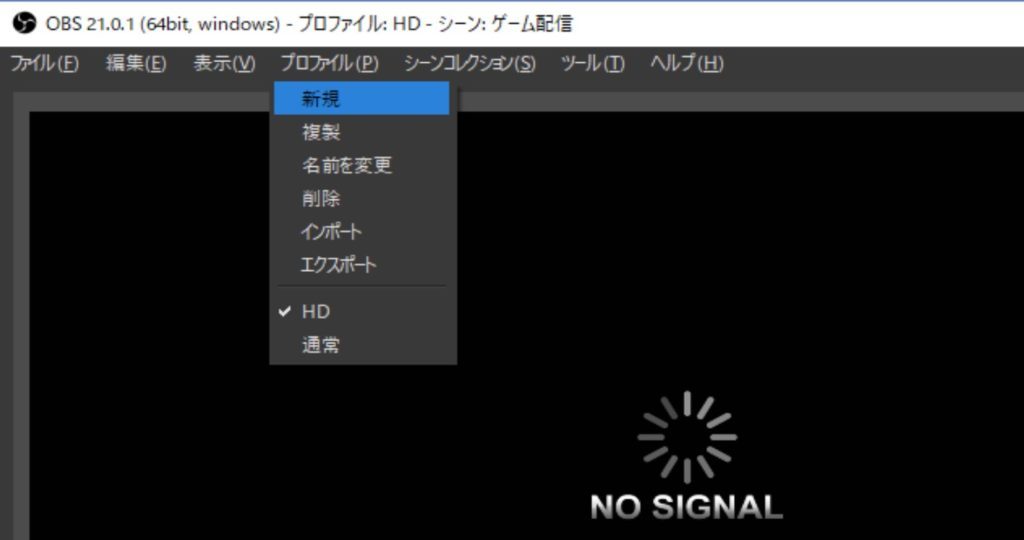
そうしたら、プロファイルの名前の入力フォームが出てくるので、分かりやすい名前をつけてOKを選択。今回はプロファイル名を、「ニコニコHD」としておきます。名前は後から変更することも可能です。
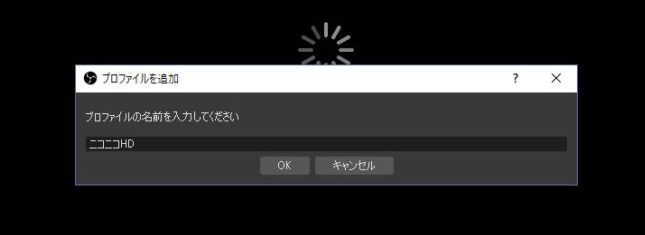
OKを選択すると、タイトルバー部分のプロファイルの横が[ニコニコHD]に変わったのが確認できると思います。
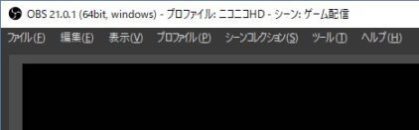
これでプロファイル設定は完了です。
出力設定
プロファイル設定が終わったら、各種数値を変えていきます。まずは出力設定。
メニューバーのファイルから設定をクリック
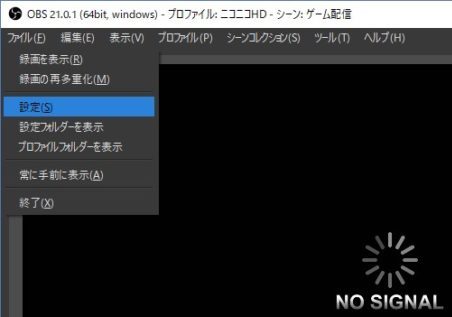
設定画面が開いたら左側のメニューから出力を選択し、一番上の出力モードを基本から、詳細に変更してください。
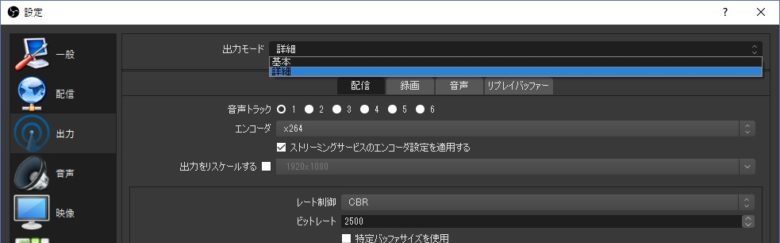
出力モードの下のタブが配信になっているのを確認したら、各種数値を変更していきます。この際映像と音声のビットレート数値が合計6000以下になるように調整してください。
今回は、映像5800+音声192=合計5992で設定していきます。
- レート制御がCBRになっているか確認
- ビットレートに数字5800と入力
- 特定バッファサイズを使用にチェックを入れる
- バッファサイズに数字11600と入力
- CPUプリセットをslowに変更(カクツク場合はmediumやfastに変更してください。)
このようになっていればOK
次に配信タブの2つ横にある音声をクリックします。
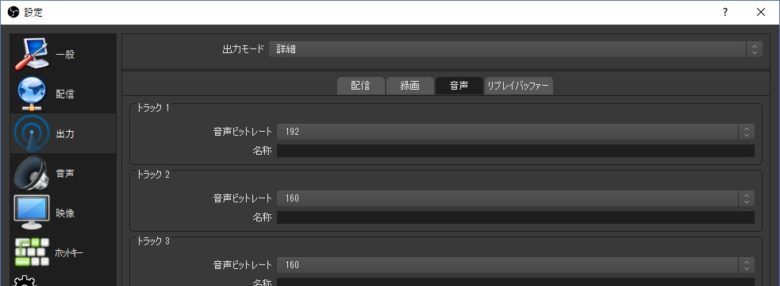
トラック1の音声ビットレートを192に変更します。
音声設定
左側のメニューの音声を選択。画面が切り替わったら、デスクトップ音声デバイスとマイク音声デバイスを規定にするだけです。
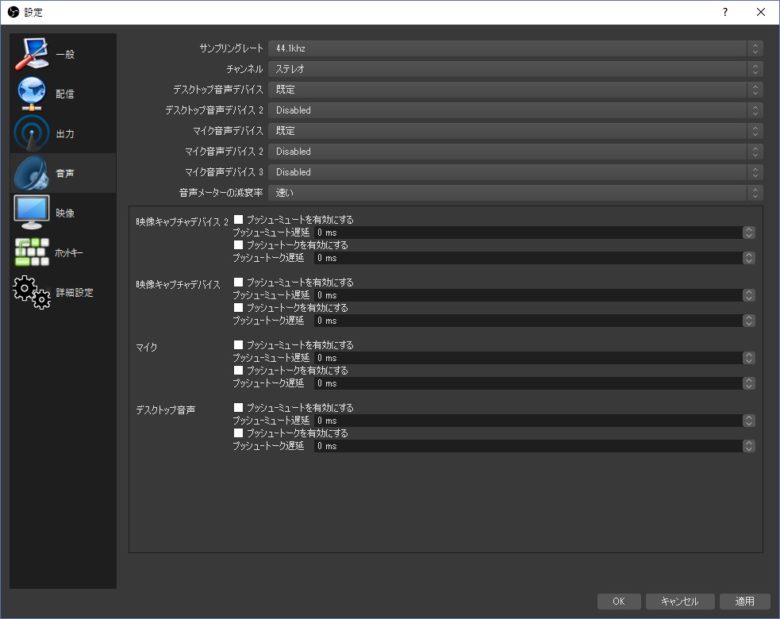
配信したことがある方ならここの設定は以前の設定と同じにして大丈夫です。
映像設定
左側のメニューから映像を選択。各種数値を変更します。
- 基本キャンパス解像度(HDより大きい数字ならOK。今回は1920x1080)
- 出力スケーリング解像度 1280x720
- FPS共通値 30
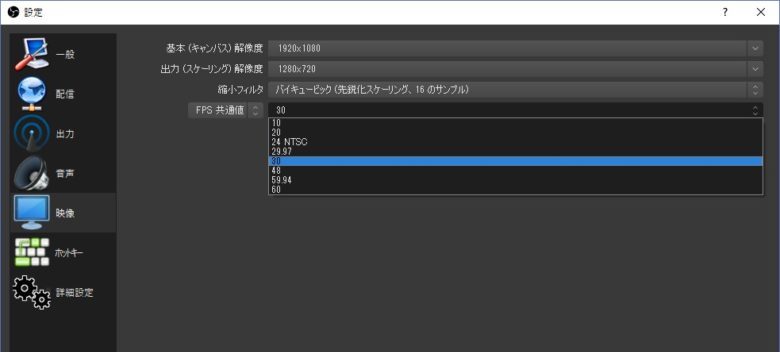
これで全ての設定は完了です。あくまで大まかな設定ですので、細かい調整は各自で行ってください。
実際に配信して確認する。
設定が終わったら実際に配信して確認しましょう。各自のネット環境や、パソコンスペックによって、配信が重い、映像がカクカクする、などの症状が起きることが考えられます。その時は、ビットレートやバッファサイズの数値を下げる、CPUプリセットを軽くするなど、トライアンドエラーを繰り返して、あなただけの丁度いい設定を見つけてください。
まとめ。
いかがでしたか?今回どうしてこんな記事を書いたかというと、先日、ユーザー生放送を見に行った時に、HD配信の設定を上手く出来ていない人を見かけました。私はそういう人を見かけると、つい設定のアドバイスをしてしまうのです。
しかし、ニコニコのコメント欄で説明できることには限界があるし、場合によってはかなりの時間がかかってしまいます。長い時で2時間くらい、配信者の設定に付き合っていたこともありました。私も体はひとつですし、教えられる人間の数には限界があります。
「同じ生主として、一人でも多くの生主の助けになりたい。しかし時間には限りがある・・・」って思ったそんな時、
「あ、こういうときの為にブログを活用すればいいんじゃないか!」
と思ったので、急遽書いてみました。これからも何か役に立てそうな情報があれば、自分なりの方法で発信していこうと思います。もし説明で何かわからないことがあったら、コメント欄からお願いいたします。
一人でも多くの生主が、よき放送ライフを送れますように。ではまた。
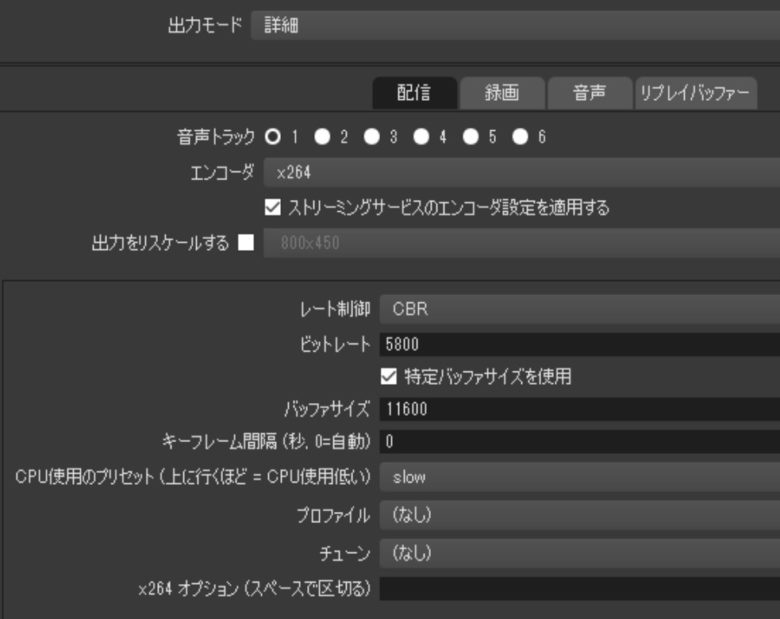


※コメントは記事公開から2週間の間のみ受け付けています