どうもぐみんです。今日はとあるソフトウェア(最近はアプリって言う方が一般的?)の紹介をしたいと思います。
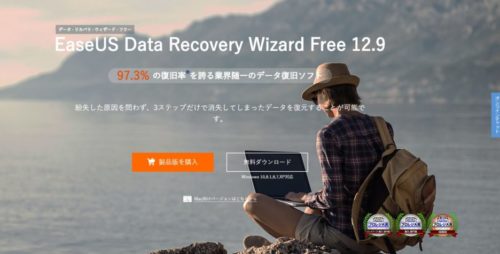
EaseUSさんの「EaseUS Data Recovery Wizard」というデータ復元ソフトです。サイトURLはこちらhttps://jp.easeus.com/data-recovery-software/drw-free.html
ちなみに「EaseUS」は「イーザス」と読むそうです。決して「イアセウス」とかではないので、私みたいに読み間違えないようにしてくださいね。
紹介する経緯
どうしていきなりこのソフトを紹介することになったかというと、EaseUSの担当者様からソフトウェアの紹介をして欲しいと依頼があったからです。
正直どうしようか迷いました。弱小ブログで依頼に見合った記事が書けるか不安だし、何よりバックアップのソフトってなんか怪しい気がしちゃうじゃないですか。特にこういった事にあまり知識のない人間からしたらなおさらです。
しかしだからこそ、そういった人間からの目線で紹介する価値があるのではないかと思いました。要は人柱的な役割を果たせるんじゃないかなと。
その結果もし使えないソフトや本当に怪しいソフトであれば見事人柱としての役割を全うしたと言えますし、良ければちゃんと依頼された者としてしっかりと自信を持って紹介できるわけです。
実際EaseUSさんもソフトを使ってもらわなければ意味がない。しかしこういったソフトウェアは心理的ハードルが高いので、ブロガーさんなどにレビューをしてもらい、そう言った不安や怖いという先入観(バイアス)を取り除きたいという意図があるのかもしれません。違うかもしれませんが。
それと私自身パソコンの要らないデータを断捨離しようと、ストレージの中を少し整理したいと思っていた時期で、「復元ソフトがあれば万が一に対応できるから、安心ストレージを整理できるかも」と思ったのと、一度こういったソフトをレビューしてみたいと思っていた時期でもあったことから、良い機会だと思いレビューさせて頂く事にしました。
ちなみに先に結論を書くと、少なくとも私は、「不安がることはないし、決して怖いソフトウェアではない。実用性のある信頼性の高いソフトウェアだ」と感じました。正直自分もこの結論に至るまではビクビクしながら検証してたんですけどね。完全に私の思い込みでした。疑ってごめんなさい。
というわけで経緯についてはこれくらいで終わりにして、次はそもそもEaseUSとは何ぞやと言うことを先に紹介したいと思います。
EaseUSとは
皆さんの中にもEaseUSって名前を初めて聞いたって人は多いのではないでしょうか?実際私もまったく認知してませんでした。とりあえず公式ホームページからEaseUSについて文章を引用したいと思います。
EaseUSは、2004年に創設され、データ管理領域に特化したソフトウェアのリーディング開発会社として、お客様にデータリカバリ、データバックアップ、パーティション管理、システム最適化など使いやすくて強力なソリューションをご提供しており、現在、世界180以上の国と地域をわたる数千万の個人様及び法人様(Dell、IBM、Microsoft、McAfee、HP、Fedex、Boeing、ASUSなど)からEaseUS製品をご愛用いただいています。
多くの有名企業様の名前がずらりと並んでいて、安心して使用できそうな感じが伺えますね。まあまだ使ってない段階だと「それでも怖い物は怖い」って気持ちがある方もいるとは思いますが(すみません私の事です)。
しかしマイクロソフトやセキュリティソフトを扱っているマカフィーがパートナーとして名前があるのを考えると、怪しくないちゃんとした会社であると言うことが分かるのではないでしょうか?
さらにその年で最も人気を集めたソフトを表彰する「Vector プロレジ大賞」というもので、Easeusさんはバックアップ&復元部門賞というジャンルで何度も受賞しています。
ちなみにこの「Vector プロレジ大賞」他のジャンルを見てみると、セキュリティー部門ならマカフィー。文書作成・印刷部門なら一太郎。クリエイター部門ならさとうささら、ボーカロイドの紲星あかりと、一度は聞いたことのある名前が連なっており、そんな有名なソフトと一緒に受賞されるのですから、やっぱり怪しいソフトではないむしろ優秀な信頼性の高いソフトということが伺えるのではないでしょうか?
EaseUS Data Recovery Wizardの使い方
前置きが長くなってしまいましたが、さっそくデータ復元ソフトの実力を使い方を解説しながら確かめていきたいと思います。
EaseUS Data Recovery Wizard Free版をダウンロードする
まずは公式ホームページからEaseUS Data Recovery Wizardをダウンロードしましょう。
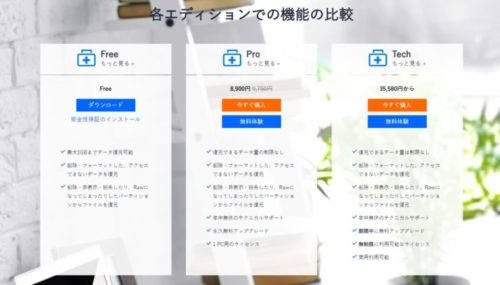
ちなみにEaseUS Data Recovery Wizardには3つのエディションがあり、それぞれ出来る事が異なっています。ダウンロードはこちらから
まずFreeと呼ばれるお試し版。これは最大2GBまで失ったデータを復元できます。この最大というのはトータルの容量です。2GB以下のファイルなら何度でも復元出来るという意味ではないので注意が必要です。
それとこの無料版は最大2GBまで復元できますが、最初は500MBまでしか復元出来ません。残りの1.5GBはツイッター等で宣伝することで開放されるようになります。なので500MBまでしか復元出来なかったぞ嘘つき!と思わないようにしましょう。
次にPro版は復元できるデータ量に制限がない、要は製品版ですね。ライセンスは1契約に付きPC1台なので、個人利用の方のほとんどがこちらを購入することになると思います。
そして最後にTech版これはPro版と違い複数のPCで使える無制限ライセンスとなります。基本的には企業向けでしょうが、複数のパソコンを所持していて大量のデータを良く扱う方であれば個人でも購入の検討の余地はあると思います。自分用に買うにはさすがに高いけど(;・∀・)
まあPro版を買うにしてもTech版を買うにしてもまずFree版でどうやって扱うのか、ほんとにデータを復元できるのか確認してから購入を検討されるのが良いでしょう。私も今回はFree版での検証を行っております。
EaseUS Data Recovery Wizard Free版をインストールする
さてダウンロードできたらインストールするのですが、この時もしあなたがセキュリティーソフトを導入していたらインストールが失敗する可能性が高いです。
データ復元ソフトはストレージから失ったデータの残滓を検索するような動きをするため、セキュリティーがウィルスの動きと勘違いするんです。ちなみに復元ソフトに限らずフリーゲームのソフトとかも結構弾かれたりしますね。あれ警告文が出るたびちょっとイラっとしちゃいます(笑)
というわけでもし警告文がでたら、セキュリティーソフトによりやり方は異なりますが、ウィルス検査のチェックから外すし、改めてインストールしましょう。
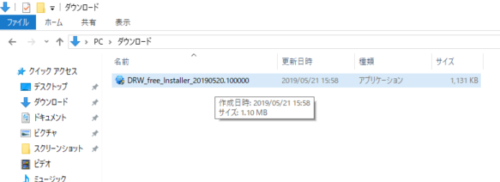
DRW_free_installerをダブルクリックしてインストールを開始してください。
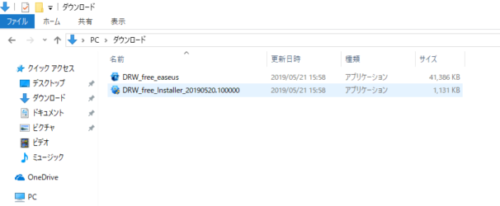
ちなみにインストールが完了するとDRW_free_easeusが追加されているが気にしなくて良い。
復元したいドライブを選択する
それではさっそく削除してしまったデータを復元することにする。今回はUSBメモリに入れてわざと削除したデータを復元します。データはソフトウェア、写真、動画の三種類をUSBメモリに入れて削除しました。
もしかしたら「実はソフトウェアが勝手にデータを別の領域にこっそり保存(バックアップ)していて、復元したと見せかけてるんじゃない?」みたいな疑り深い方もいるかもしれません。・・・すみません私です。
というわけでUSBメモリの削除は他のパソコンで行ってから復元をしてみることにしました。これならバックアップの取りようはないですからUSBの残滓から復元するしかありません。
というわけでソフトウェアを起動してUSBメモリを差し、復元したいドライブを選択できるので今回はUSBメモリを選びます。
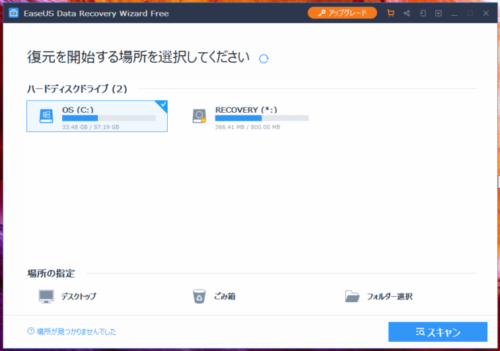
USBメモリを差すと
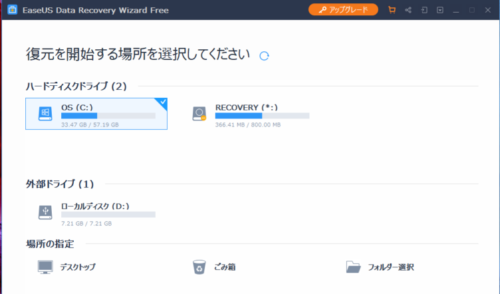
外部ドライブとしてちゃんとUSBが認識されたのでダブルクリックで選択する
スキャンを待って復元したいデータにチェックを入れる
復元したいドライブを選択するとメモリのスキャンが開始されます。スキャンの時間は消されたファイルの量によりまちまちです。必要なデータのスキャンさえ終わっていれば他のファイルのスキャンの途中でも復元開始は可能です。
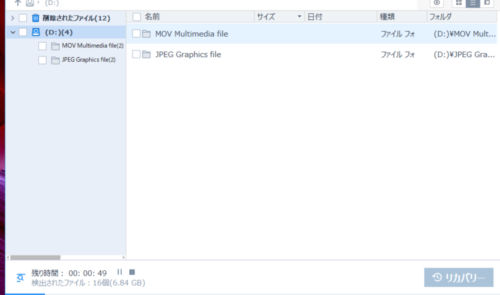
自動的にファイルの検出が始まり下の方に検出時間や検出されたファイルの数が表示される
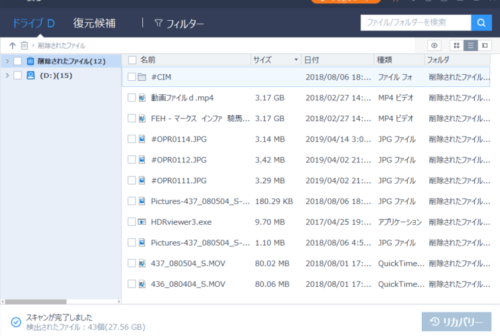
スキャンが終了すると一覧が表示される。今回用意したわざと削除したファイルは10個だったが、以前使用していたファイルも検出したらしく43個の削除ファイルが見つかった。
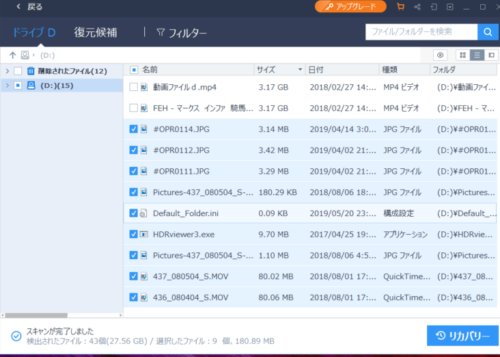
復元したいデータにチェックを入れてリカバリーを押す。
上記の画像ではFree版でも2GBを超える動画ファイルがしっかり検出されている。ただしこれを選んでしまうとFree版の制限の2GBをオーバーしてしまうため、今回はそれ以外にチェックを入れた。
復元する場所を選択してあとは待つ
復元する時はどこに復元したファイルを置くか聞かれます。この時同じフォルダ内を選択しないようにしましょう。
例えばドキュメント内のデータを復元する時に復元先をドキュメントにしないということです。USBメモリのデータを復元するならUSBメモリを復元先にするのではなく、Cドライブに保存するようにしてください。
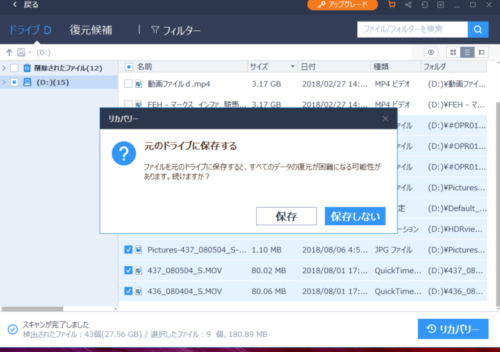
元のドライブに保存しようとすると警告が出る。保存先は慎重に
選択が出来たらあとは確定してそれで終わりです。はいこれだけです。想像以上に簡単でした。こういうのってもっと複雑な操作を要求されるのではないかと思っていましたが、やることはたった数クリックだけ。あとは待つだけです。うまく行けば復元されたデータが表示されます。リカバリーが終了したら内容を確認してみましょう。
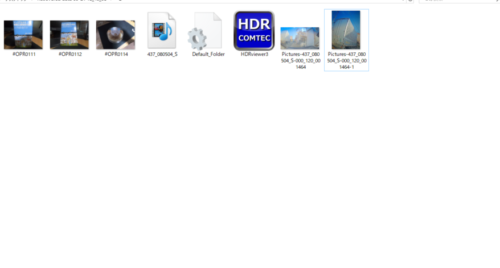
選択したファイルが復元できた。
今回はちょっとしたアプリも復元してみたのだが、しっかり起動して動かせることが確認できました。写真とかはともかくアプリがちゃんと動いたのはびっくりしました。
ちなみに動画ファイルは500MBの容量制限を超えたため復元が中途半端な形で止まってしまい動画再生が出来なかった。なのでFree版の使用制限を開放して復元しきれなかった動画ファイルを復元してみます。
500MBの制限を超えた場合
無料版の使用制限は最大2GBですが最初は500MBの制限があります。なのでもう少しお試ししたいという方は残りの1.5GBを開放するためにTwitterでシェアする必要があります。シェアさえすれば自動的に開放されるのでそのまま使って大丈夫です。
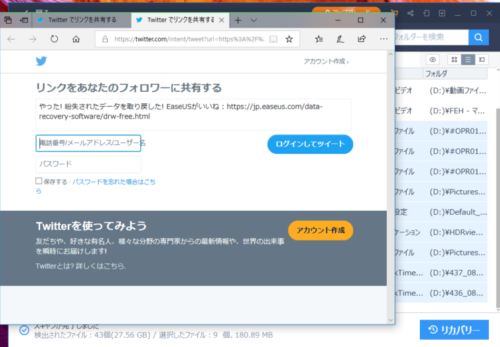
右上のバーのシェアボタンを押せばTwitterかFacebookで簡単にシェアできる。500MBじゃ足りないときに活用しよう。
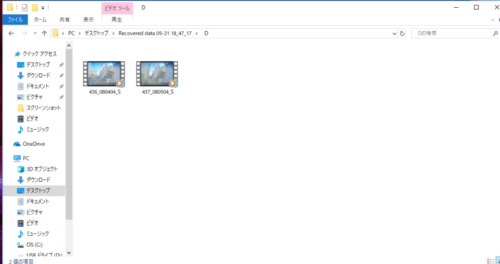
制限を開放した後さっき復元出来なかった動画ファイルを選択して再度復元した
動画も再生して確認したが問題なく復元出来ていることが確認できた。
データ復元するときの注意点や必要な認識
ここでは勘違いしやすいデータ復元ソフトを使う上での注意点を書いていきたいと思います。
完全に削除したファイルは復元できない
一般的な削除の仕方として右クリックでファイルを選び削除の項目を選ぶ方がほとんどだと思います。
今回はこの削除方法で削除して復元することができました。(クイックフォーマット)
しかし完全フォーマットと呼ばれる方法でデータを削除した場合はデータの残滓がなくなるため復元することはできません。
ただ完全フォーマットする場合は専用のソフトウェアを使わないといけない事がほとんどな為、一般人がする削除のほとんどがクイックフォーマットになると思います。
また当たり前ですが、クイックフォーマットだからと言って必ずしもすべてのデータの復元が完璧に行える保証はないのは注意です。全ての復元ソフトに絶対はありません。そこを念頭において利用しましょう。
別のデータが上書きされた場合も復元できない可能性が上がる
イメージとして紙に鉛筆で書かれた文字を消しゴムで消しても紙にはうっすら文字の跡が残っていますから、何が書かれていたか読み取ろうと思えば読み取れます。データの復元も削除されたデータの後を読み取ってデータを復元するわけです(あくまでイメージ)。
ではそこに別の文字が書かれてしまった場合はどうでしょう?上書きされるとさっき消された文字の跡が見えなくなり読み取れなくなります。データも同じで元々別のデータが保存されていた領域に別のデータが上書きされれば、前のデータは読み取ることが出来なくなってしまいます。
万が一誤ってデータを削除してしまった場合はできるだけ弄らない
なのでもし誤ってデータを消してしまった場合、出来るだけフォルダをいじったりしないことが大切です。マンガなんかで事件があった時、警察が来るまで現場をそのままの状態で保存しようとしますよね?そうしないと証拠がなくなったりして現場の状況が変わってしまい、そこで何があったか分からなくなる可能性があるからです。(例えの分かりにくさよ)
データも同じなので慌てて余計な事をしないようにしましょう。
消してしまった場合は出来るだけ早く対応する
消したデータは出来るだけ早く復元したほうが良いです。知らない間に別のデータが上書きされる可能性があるからです。何年も前に消したデータがもし復元できなかったとしても、それは仕方ない事なのでその時は潔く諦めましょう。
通信している理由は決してデータを盗んでいるわけではない
EaseUS Data Recovery Wizardのレビューなどを見ているとたまに「謎の通信をしていて不気味」なんてコメントを見かけます。正直自分もこれを見た時「なにそれこわい」という感想を持ちましたが、ちゃんと利用規約を見ればその理由が一発で分かります。
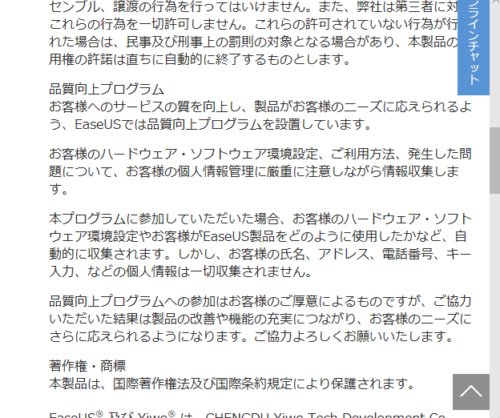
品質向上プログラムという部分です。
お客様のハードウェア・ソフトウェア環境設定、ご利用方法、発生した問題について、お客様の個人情報管理に厳重に注意しながら情報収集します。
本プログラムに参加していただいた場合、お客様のハードウェア・ソフトウェア環境設定やお客様がEaseUS製品をどのように使用したかなど、自動的に収集されます。しかし、お客様の氏名、アドレス、電話番号、キー入力、などの個人情報は一切収集されません。
謎の通信とはこれの事を差しているのだと思います。ちゃんと読まず謎の通信してたらそりゃあデータを抜かれてそうで怖いよね。なのでちゃんと規約を読んで勘違いしないようにしましょう。それにこのソフトに限らず、大抵のアプリは何かしらの通信を行っています。例えばゲームアプリなら操作キャラクターの使用率の情報とかですね。
アンインストールの方法
一応最後にアンインストールの方法も勘違いする方がいると思うので紹介しておきます。アンインストールが出来ないことでEaseUSさんの評価が下がるのはどうかなと思うので
アンインストールが失敗することがある
多くの方がWindowsの設定のアプリの項目から不要なソフトはアンインストールすると思います。しかしこの方法だと一部のフォルダが削除されず残り、手動で削除しようとしても消せなくなってしまうことがあります。正直めっちゃ焦りました。でもちゃんと完全に削除することはできるので安心してください。
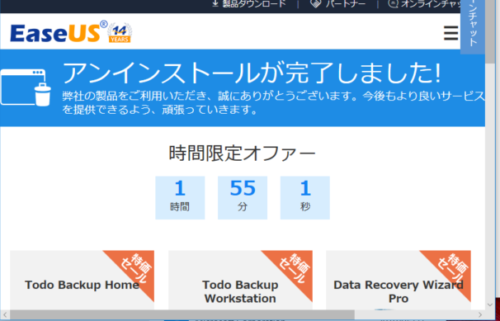
ちなみにアンインストールしようとするとセールページが開く。「アンインストールが完了しました」と出ますが、まだ出来てないので注意。
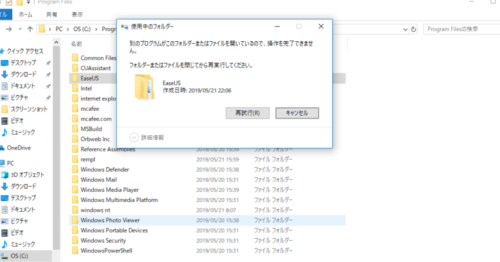
アンインストール後残ったフォルダを削除しようとするがこういうメッセージが出て何故かいつまでも削除できないことがある。
ただ、この方法でも必ずしも失敗するってわけではないらしく、私が何回か試した結果、たまに成功する時がありました。
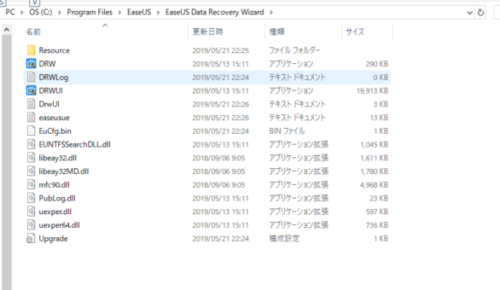
こういうファイルの残り方をすると何故かたまに削除できなくなる
誤ってこの方法で削除してEaseUSフォルダが万が一どうしても削除できなくなってしまった場合、DRW_free_installerからソフトウェアを再インストールしなおしてみてください。インストールに成功したら下の方法でアンインストールが可能です。
EaseUSフォルダ内のアンインストール機能を使う
EaseUSフォルダ内にある「unins000」をダブルクリックしてアンインストールしてください。設定からアンインストールするのと同じで一部のフォルダが残るものの、この場合ならEaseUSフォルダを手動で削除することができます。
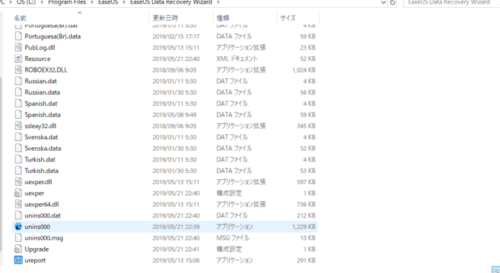
Program Files→EaseUS→EaseUS Data Recovery Wizardフォルダ内の「unins000」からアンインストールする
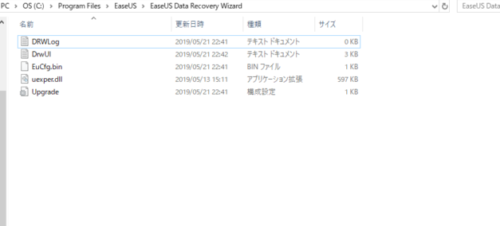
するとさっきと違いここまでスッキリした形でファイルが消える
まあどっちの方法でアンインストールしてもアンインストールの機能は同じものを使ってるはずなので違いが出るのはおかしい気はしますが、こちらだと私の場合は100%の確率(10回試した)でEaseUSフォルダを削除出来たので、アンインストールできなくて困っているって方がいたら一度試してみてください。
まとめ
最後ちょっと慌てたこともありましたが、総合的にみると怖いことなど何もなく、EaseUS Data Recovery Wizardは優秀な復元ソフトで、単なる思い込みに過ぎないことが分かりました。正直想像以上に良いソフトでした。
この記事でデータ復元ソフトを使うのに抵抗があった人の不安を少しでも減らせたり、EaseUS Data Recovery Wizardのデータ復元ソフトとしての性能が少しでも皆さんに伝わっていると嬉しいです。是非皆さんも大切なデータを取り戻すのに、このソフトを導入することを検討してみてはいかがでしょうか?それではまた。
※必ず一度はFree版を利用しましょう。同じストレージ内のデータを復元できるか試しておいた方が失敗する可能性は低くなると思います(Freeで成功したからといって本命データが復元できる保証があるわけではないのは留意してください)。
※復元ソフトに絶対はありません。復元できるデータもあれば、復元出来ないデータもあります。一番良いのはデータを削除しない事、大事なデータはバックアップを必ず用意することです。
※復元ソフトを使う時はあくまで最終手段であり、復元出来なかったとしても誰も保証してくれません。自己責任です。復元出来ないときは潔く諦めましょう。
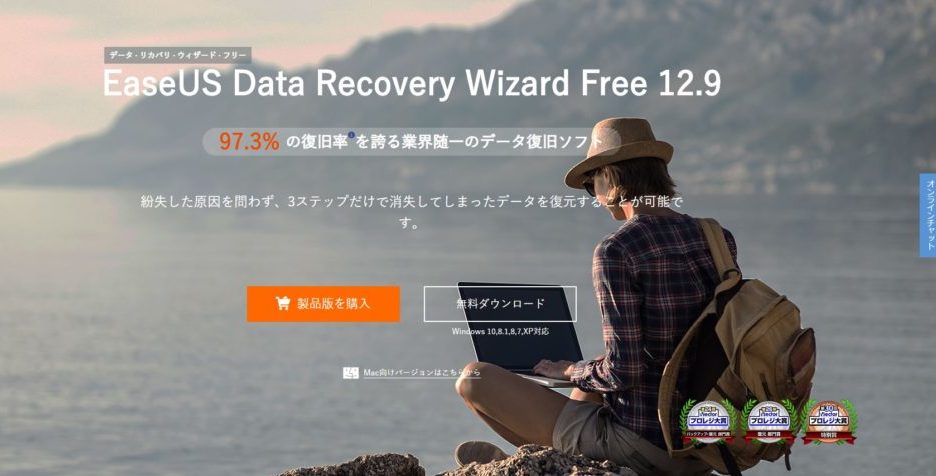

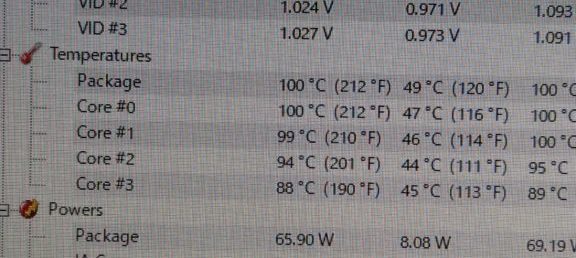
コメント
「Data Recovery Wizard」ではありませんが、昨年まで「Todo Backup」などの複数製品を年契約で使用していた者です。
この記事を読んで質問なのですが、「通信している理由は決してデータを盗んでいるわけではない」と断言されるには、それなりの根拠があると考えてよろしいでしょうか?
どこの国とは言いませんが過去に、怪しいパケットを常時、開発国に送信させる製品がありました。送信先IPやポートを突き止め、データ送出を止めるのに大変苦労しました。
そういうこともあり、最近少し神経質になっています。どういったデータを送信しているかは内容を逐一、監査する他に知りようがないと思います。検証環境でのテストを経たうえでのご見解なのか、教えて頂ければありがたいです。
明確な根拠はないですね。
あくまで規約とかを読む限りはという話になります。
昨今のニュースなどで、そういった疑問を持たれるのも仕方ないとは思います。どうしても信用できないなら利用しないのが一番です。
そもそも現代のネットワーク社会で通信せず利用できるもの方が少ないです。
例えばスマホゲームや動画配信サービスなども何かしらの通信をしています。その通信が絶対にやましいことをしていないとはいえません。それが日本だろうが他の国だろうがです。
結局のところ、世の中のネットサービスは最終的には自己責任だと思います。もちろん悪いことしてる側が一番悪いのですが
ご丁寧なご回答、どうもありがとうございました。
>昨今のニュースなどで、そういった疑問を持たれるのも仕方ないとは思います。
「ニュースで疑問を持った」わけではありません。技術系の検証記事ならともかく、一般の報道や根拠もなく危険だと言い張る個人ブログなどをまったく信用してはいません。EaseUsの例ですと、どこぞの記事をうのみにしてAgent.exeをマルウェア扱いしたり、ひどいものです。悪質だといってもいいでしょう。Privacy Policyの項目には「開発会社が必要と考える情報を送信します」とはっきり書いてあります。その中身はユーザには知る由もありませんが。
ご指摘の通り、どのアプリも何がしかのデータをサーバに送信しています。問題はGDPRに違背することで存続の危機に瀕するGAFAなどの企業と「それ以外」では大きく対応が異なるだろうということです。
先述のデータ異常送信の一件でネットワーク障害が発生し、個人的に大迷惑をこうむりました(EaseUsとは何の関係もありません。明記しておきます。)。以後、特定の企業製以外のソフトウェアは隔離下で実行し、不正パケットを吐くか確認してから実環境に入れ込むようにしています。
今回お尋ねしたのは、そういった信用感をお持ちかどうか知りたかった次第です。
長々と大変失礼しました。
貴ブログは読者も多く、影響も大きいかと思います。
企業様からのご依頼で記事を執筆されることがあることも理解しております。
最後に、私自身はEaseUsのServer版やTechnician版を利用してきましたが、特段異常なことは起きなかったことを付記します。またこのことは同ソフトウェアが不正なふるまいをしないということを意味するものではありません。
ぶしつけな質問へのご返事、重ねてお礼申し上げます。
一か月版を購入しましたが、自動更新で毎月請求されています。
解約の方法が見つからず困っているのですが、ぐみんさんは請求されていませんか?
アンインストールをすれば、請求されなくなるのでしょうか。
Easeusは購入するときに自動更新になるみたいです。
購入時にメールが届いたりはしてないでしょうか?そこに定期購入キャンセル希望の場合のURLリンクが張られている可能性があります。
ない場合は直接サポートに連絡して、対応してもらってください。
どんなアプリのサブスクでも言える事ですが、ソフトをアンインストールしただけではだめです。
定期購入のキャンセルについて詳しいサイトがあったのでそちらのURLを貼っておくので、そちらも参考にしてみてください。
返信ありがとうございます。
自動更新の事は知っています。メールは来ていません。
「いつでも解約できる」という触れ込みでしたが、解除の為の窓口ってどこにもないんですよ。
サポートのメアドは公開されていますが、問い合わせてもシリアルナンバーが無いと解除できないそうです。しかし、シリアルなんて発行されていないので、解除のしようが有りません。
ぐみんさんはどうやって解約したのですか?その方法が知りたいです。
残念ながら私はフリー版を使ってレビューしてるので、解約はしてないのでこれ以上は力になれそうにないです。すみません
ここからは予測ですが、シリアル番号は恐らくライセンスコードのことだと思います。
有料版を使えるようにする時に、このライセンスコードを打ち込むはずです。この番号を控えていたらサポートに伝えてみてください。
Pc の使用ソフトはWindows 10.
1年間の更新なしで購入しました。外付けHDDからの復元のために。しかし、リカバリーを完了した後に画面の下部に復元したと思われる画像があるのですが確認しても結果は全て「このファイルはサポートされていません」と表示されるだけです。
一般的なJpg, mp4, pngのファイル形式なのに全滅です。日本語でのサポートが出来ないので困っています。
この記述だけでは要領を得ないと思いますが、ヒントをご存知でしたら教えていただけないでしょうか。
私もサポートの人間ではないので分かりませんが、リカバリー保存先のファイルを確認して開けないという事でよいですかね?
リカバリーソフトに絶対はないので、復元出来なかったので仕方ないと諦める他ないかもしれません。復元ソフトに絶対はありませんから。
使っている外付けHDDの利用頻度が高かったり、削除してからの時間が長かったりすると復元できる可能性が低くなると思います。
もちろん削除してから時間が経っていなくても、ストレージを使用してなくても復元できないときは復元できないでしょうが。
一応公式のサポートページでこのようなページもあるので確認してみてはいかがでしょうか?もう見ていたらすみません。
https://jp.easeus.com/file-recovery/recovered-file-wont-open.html