どうもスマブラ対戦よりスマブラの動画編集の方が楽しく感じているぐみんです。さっそくこちらの動画をご覧ください。
前回は取り急ぎ作ったものだったので相手の倒し方がワンパターンになりがちでしたが、リプレイを集め再編集し、結構見応えある動画になったと思います。もちろんこれらすべての編集はスマブラSPの動画編集機能を使ってます。
今日はそんな動画編集機能の使い方やコツ、ちょっとしたテクニックを紹介したいと思います。
動画を撮影する
ではさっそく動画を投稿するために動画撮影をしましょう。
リプレイを集める
ぶっちゃけこれが一番時間かかります。時には多少の妥協も必要でしょう。対戦で狙った動画をつくるのはなかなか難しいので、最悪CPU戦で作るのもありかもしれません。とにかくカッコいい動画を作るなら、ひたすらリプレイを集める事です。
リプレイを動画にする
さてある程度使いたいリプレイが集まったら、そのリプレイを動画にする必要があります。実はリプレイを保存した段階ではリプレイはまだ動画ではありません。あれ実は試合中のコントローラーから入力されたボタンの情報を記録し、それを再現しているだけにすぎないのです。なので正確にはリプレイは動画とはいえません。
過去のリプレイは、スマブラのバージョンが上がると基本的には見れなくなります。バージョンが上がることでキャラの挙動が変わってしまい、ボタン入力の再現で同じ状況を作れなくなるからです。例えば敵を吹っ飛ばした時の距離がアップデートで変わると、以前のリプレイではバーストしていたキャラがバージョンが変わるとバーストしなくなってしまい、ズレが生じて再現性が失われるわけです。
なので正確にはリプレイは動画じゃない為、動画編集で扱えないので、ちゃんと動画にして保存する必要があるわけです。
動画にするときはBGMは基本はオフ
動画化するときのコツとして、音楽は基本的にはオフにしておきます。これをしておかないと動画編集でBGMをつけようとすると、動画内のBGMだけでなく、効果音やキャラボイスも含めて自動的にすべてオフになってしまうからです。SEがないと動画の演出がいまいちになりますし、編集の幅も減少するので基本的に動画化するときのBGMはオフにするということを覚えておいてください。
序盤だけ欲しい場合は途中でカットできる
もし動画化している途中で必要な分は撮り終わったら、途中で録画をストップできます(LRボタン、+ボタン、Aボタン同時押し)。録画時間の短縮になるため、有効活用しましょう。
5分のリプレイで最初の1分だけ欲しいっていう場合、4分の短縮につながります。このリプレイの動画化も時間が結構かかるので、短く終わらせる意識をしておきたいところです。
アングルを変えた動画も録画してみよう
これは慣れたらでいいですが、こだわりのシーンを強調したい場合に、複数のアングルを変えた動画を使って魅せるというのもありです。私の動画ではミューツーのシャドーボールを跳ね返すところ等で使ってます。ちなみにこの時は、動画化するときに音楽だけでなく、「情報」を表示しないにしておくとよいです。あとは撮りたい角度にカメラを持って行って撮りたいシーンを待つだけです。
ちなみに一つの動画でアングルを変えすぎる演出をすると、動画テンポが悪くなったり、見づらくなったりするので多用は避けましょう。
動画を作る
リプレイを動画化し終えたらお楽しみの動画作成です。まあ最初は適当にひとつ作ってみるのがおすすめです。一応コツなどを紹介しますね。
動画を切り取るときは最初は大きめに
まず入れたい動画を挿入するわけですが、最初は必要なシーンに加えて、そのシーンの前後数秒を残すようにしましょう。後の編集で微調整がしやすいからです。最初から必要なシーンのみ完璧に切り取ってしまうと、BGMと合わせずらくなったりするからです。あと多めに秒数を確保したほうが動画にしたときに、視聴者にどういったシーンか理解してもらいやすいというメリットもあります。この辺はやってくうちに慣れていくと思います。
ZLボタンによるショートカットキーを活用しよう
ZLボタンを押しながら右スティックを左右に動かすと動画の最初もしくは最後に編集点を合わせてくれます。ZLボタンを押しながらAボタンを押せばXボタンを押さずに動画を分割できます。またZLを押しならが十字キーの左右で編集を戻したりできます。これらの操作は編集が長くなれば長くなるほど重宝しますので、早めに慣れて積極的に活用しましょう。
BGM、コメントは慎重に選ぼう
現状BGMとコメントは一つずつしか残せません。なのでここは慎重に選んでおきましょう。特にコメントはどう使うか悩ましいポイントですね。私の動画ではタイトルで使ってますが、ほかの扱い方としては、単純に共感して欲しいところにコメントを残したり、動画の最後に視聴への感謝のメッセージを伝えるとかでしょうかね。アプデで挿入できるコメントの数が増えたらいいのですが・・・
サムネイル選択、タイトル名を忘れずに
ある程度編集動画が形になったら動画にするわけですがこの時にサムネ選択や動画タイトルを忘れずに設定しましょう。タイトルは動画投稿するときにも変えることが出来ますが、サムネは動画化するときじゃないと編集できないので忘れずにやっておきましょう。
投稿する
投稿するときのタイトルは日本語と英語で2つあげてみよう
さて一生懸命作った動画をオンラインにあげるわけですが、正直スマブラのオンラインの検索機能はかなり残念仕様です。なのでせっかくあげてもあまりみられることはないかもしれません。そのチャンスを少しでも増やすために動画のタイトルを日本語版と英語版ふたつあげるのをおすすめします。
日本ならジョーカーの動画を見たい時は検索キーワードで「ジョーカー」と入力するでしょうが、海外の方なら「Joker」と入力するからです。もちろんひとつの動画に「Joker ジョーカー」とタイトル入力するのもアリだと思います。タイトルは検索してもらいやすいものを意識しましょう
一度上げた動画は削除不可能
動画をオンライン上に投稿する上で気を付けたいのが、一度上げた動画は現状では削除が不可能という点です。あまり差がない動画をアップしたときに過去の動画を消したいといった事が現状できません。あげるときは慎重にした方がよいかもしれません。
投稿した動画をシェアする方法
投稿した動画を自分で周りに広めたいって方もいると思います。ゲームでの方法はふたつです。ひとつは検索用IDを入力してもらう方法。もうひとつがYouTube上に自動的に上がっているURLを共有する方法です。
検索IDを知る方法ですが、オンラインに投稿した動画を選択すると右下にシェアという文字が出てきます。それを押すと自動的に一枚本体上にキャプタチャー画像が保存されます。その画像の中にIDが表示されてます。
Youtube上に上がっているURLを調べる方法ですが、これはまずスマホアプリのNintendoSwitchOnlineが必要です。そしてスマブラのマイページで投稿をクリックして調べたい動画をチェックし、共有マークをタップすると、どうやって共有するかが選べます。どれでもいいので選ぶとyoutubeに上がっている動画のURLが分かります。
基本的にはこの二つの方法で共有するのが良いと思います。
ちょっとしたテクニック
ここでは小ネタ的なテクニックを紹介します
暗転を作る方法
私の動画の冒頭でタイトル表示と共に黒い画面を差し込んでいるのですが、これ実は普通にやるとできません。動画編集では、動画と動画の間に隙間を作ることができないからです。ではどうやって黒い画面を作り出すのか。それは黒い画面の動画を自分で作ってしまうことです。
方法はスマブラのアシストフィギュアを使います。アシストフィギアの中には画面を一定時間暗闇にする「ナイトメア」があります。それを使って暗闇を作り、リプレイを保存して動画化するときに暗闇の部分だけ切り抜くのです。これで7秒程度の暗闇を作ることが可能です。ただこの方法には問題があります。
アシストフィギュアはランダムであるという点です!トレーニングモードなら好きに呼び出せるのですが、トレーニングモードはリプレイ機能がないため大乱闘でナイトメアを引き当てるしかありません。アシストフィギュアは59種類、がんばって引き当てましょう。ちなみに撮影するときはキャラクターは動かしてはいけませんスマッシュのエフェクトとかは普通に見えてしまうためです。CPUは必ずオフにしましょう。
あとは動画編集で録画したものを差し込んでやれば暗転画面の出来上がりというわけです。皆さんも是非活用してみてください。
まとめ
どうでしたか?編集は大変ですが、理想の動画が出来た時の喜びはとても大きいですし、楽しいです。みなさんも是非自分だけのかっこいい動画、面白い動画をつくってみてはいかがでしょうか?それではまた。
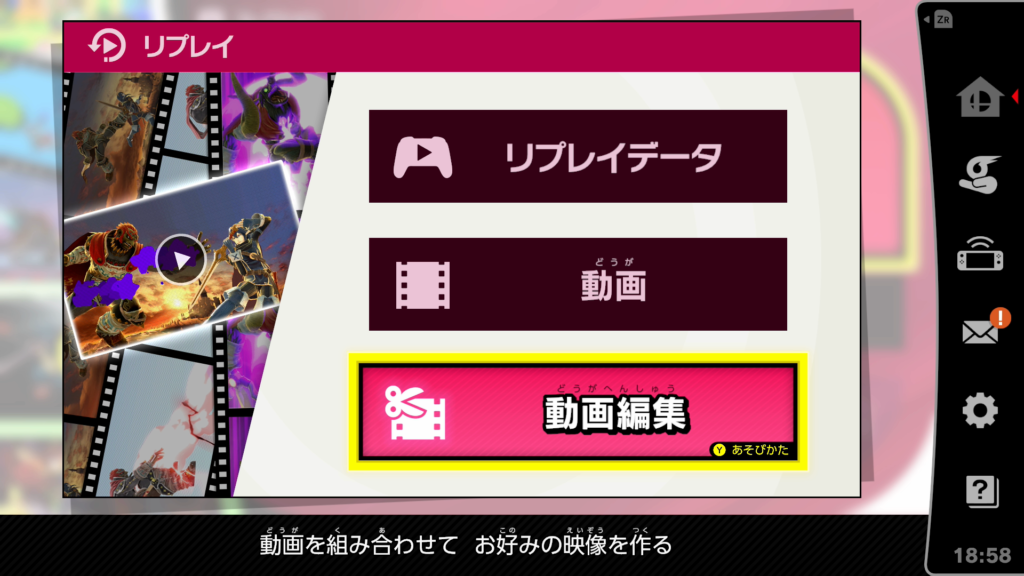


※コメントは記事公開から2週間の間のみ受け付けています