どうもぐみんです。
今日はNintendo Switchの各種コントローラーで、SteamなどのPCゲームを遊ぶ方法を紹介したいと思います。
前回、ニーアオートマタがsteamで半額だったので買ってプレイしてみたの記事の中で、「キーボード操作に適していない。コントローラー必須」というような発言をしました。
私自身、いつかはXboxコントローラーを買わなければならないなと思っていました。
そんな時、以前こんなTwitterが話題になったのを思い出しました。
switchのjoycon、左手デバイスとして普通に使えます。軽くてワイヤレスでボタンの感触も良いです。 pic.twitter.com/DdywHSXLEO
— redjuice (@shiru) 2017年3月9日
Bluetoothで接続することで、スイッチのJoy-Con(ジョイコン)をお絵かき用片手用デバイスとしてパソコン操作ができるよ!というこのツイート。これを思い出した瞬間、「あれ?これが可能ならプロコンでもPCゲームが出来るのでは?」
と思い色々試してみたところ、ニンテンドースイッチのプロコン、ジョイコンそれぞれで、PCゲームを遊ぶことが出来ると判明しました!しかもすごく快適!というわけで、実際にPCゲームを遊ぶ為の使い方や方法を説明していきたいと思います。
12/3追記:新しいXBOXのコントローラーをレビューしました。このコントローラー、ABXYの配置を変更できるので、任天堂ゲームユーザーにもお勧めできるコントローラーとなってます。是非こちらも参考にしてみてください。
新しいXBOXコントローラーはPCゲームのお供の定番!【注意点あり】
まず知っておきたいことと前準備
最初に、スイッチコントローラー(以下プロコン、もしくはジョイコン)でPCゲームを遊ぶ時、知っておきたい注意点と前準備について説明します。
ニンテンドースイッチのコントローラーで遊ぶ時の注意点
プロコンやジョイコンでPCゲーム遊ぶ際、いくつか注意しないといけないことがあるので、知っておきましょう。
スイッチのコントローラーは正式対応しているわけではない。
プロコンやジョイコンはPCゲームに正式に対応しているわけではありません。なので、必ずしも全てのゲームで遊べる保証はありません。現時点において、理論上は全てのPCゲームをプレイすることが可能だと思います。
※Steamでは現在ニンテンドースイッチのプロコントローラーに正式に対応しています。
※PC版のフォートナイトが、今回紹介している方法で遊べなくなりました。
キーコンフィグはXbox仕様になる。ABXYボタンに注意!
プロコンがPCゲームに正式対応していないので、キーコンフィグ画面や仕様などはXboxのコントローラー準拠になります。なのでLボタンはLB、ZLボタンはLT表記になってしまいます。
まあLRボタンに関してはすぐ慣れるのですが、問題はABXYボタンです。スイッチのボタン配置とXboxのボタン配置がAとB、XとYがそれぞれ逆なのです。なので、PCゲームでAボタンを押さなければならないところは、プロコン上ではBボタンを押すことになります。これが嫌な場合は、Steamの設定や、ゲーム内のコンフィグ等で設定をいじる必要があります。
PCとBluetooth接続すると、スイッチとのペアリングが切れる
プロコンやジョイコンは一度PCと接続すると、スイッチ本体とのペアリングが切れるので、注意が必要です。
ジョイコンなら本体と合体させるだけで簡単に再ペアリングされますが、プロコンの場合はコントローラー設定から繋ぎなおす必要があります。
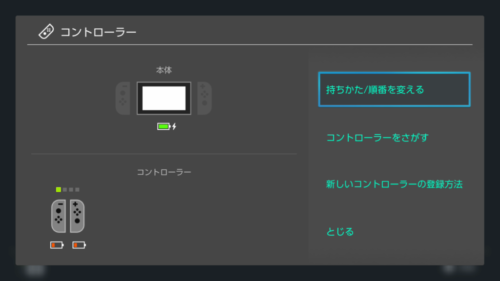
コントローラーをスイッチに接続しなおすときは、コントローラー設定の持ち方/順番を変えるから行える。
ジョイコンのスティックは、アナログ操作が出来ない。
ジョイコンのスティックは、アナログスティックとしてパソコンで上手く反応してくれません。なので、ジョイコンでのアナログスティック操作は出来ません。
上下左右へのキー割り当ては可能ですので、キャラの移動などはPCのWASDと同じ感覚で遊ぶことが出来ます。
パソコンをBluetoothに対応させよう
まず初めに、パソコンをBluetoothに対応させなければなりません。プロコンはPCとケーブルで直接繋ぐことは出来ますし、認識もします。が、コントローラーとしての操作は受け付けてくれません。なので、必ずBluetoothで接続しなければなりません。
追記:Steamはプロコンなら有線接続でも認識してくれるようになりました。
最近のノートパソコンは最初からBluetooth対応のものもありますが、デスクトップPCだと対応してないことが多いと思います。なのでまずBluetooth環境がない場合、Bluetoothアダプタを購入しましょう。
実際に接続してみよう
Bluetoothアダプタを購入してパソコンに取り付けたら、プロコンをBluetoothで接続してみましょう。方法は簡単です。
まずはWindowsの設定を開きましょう。Windowsマークのアイコン上で右クリックして設定をクリック。(左クリックした場合は歯車のアイコンをクリック)
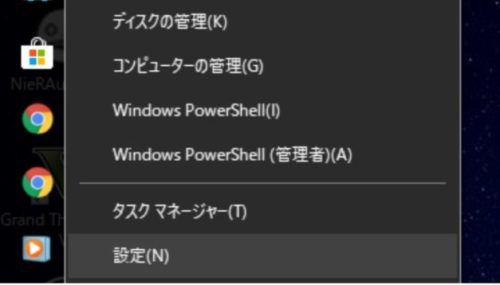
開けたらデバイスをクリック。

Bluetoothがオフになっていたらクリックして、オンにします。
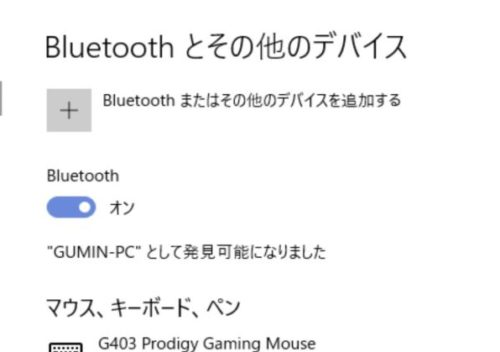
オンになっているのを確認できたら、プロコンのシンクロボタンを長押しします。

プロコンのシンクロボタンはプロコンのtype-C充電端子の横にあります。

ジョイコンはSR、SLボタンの間の丸いのがシンクロボタン
長押ししてスイッチのランプが点滅を始めたら、設定の「Blutuoothまたはその他デバイスを追加する」をクリック
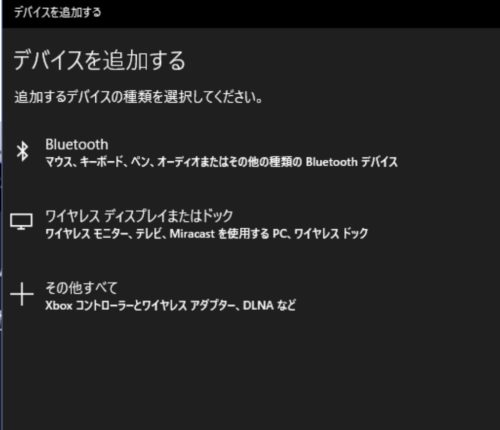
「デバイスを追加する」のBluetoothをクリック。
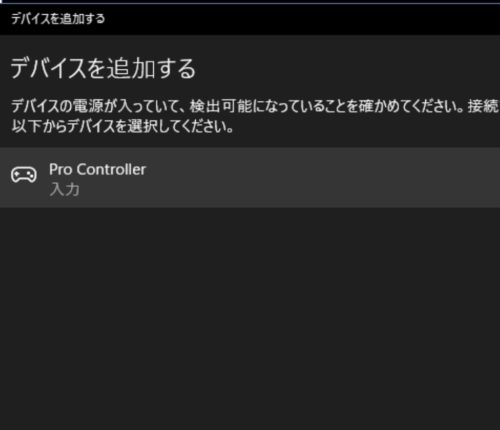
「Pro Controller」が表示されていると思いますので、それをクリックしてください。しばらくすると接続済みと表示されます。
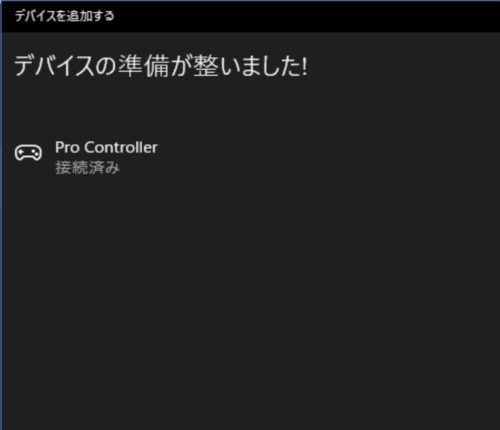
これでプロコンの接続は完了しました。ジョイコンも同じ方法で接続可能です。(表記はJoy-Con(L)もしくはJoy-Con(R))
ちなみに接続を切るときは、シンクロボタンを一回押すだけで可能です。再接続する場合は適当にボタンを押すだけで、勝手に再接続されます。
スティックのニュートラル設定を覚えよう
プロコンのアナログスティックの機能を使うとき、必ず覚えておきたい設定があります。それが、ニュートラル設定です。スティックがおかしいと感じた時、まずこの方法で設定してみてください。以下手順。
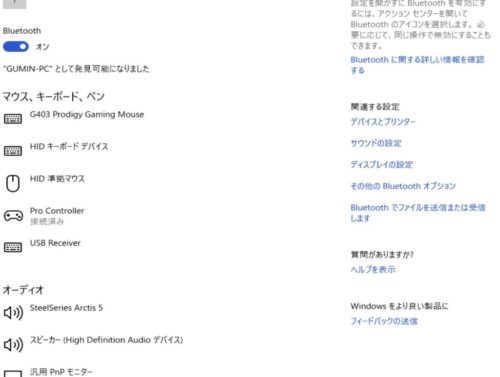
Bluetoothとその他のデバイスの右側の、関連する設定から「デバイスとプリンター」をクリック
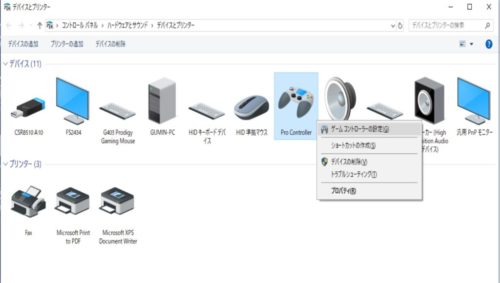
デバイスとプリンターのデバイス中にある、「Pro Controller」を右クリックして、ゲームコントローラーの設定をクリック
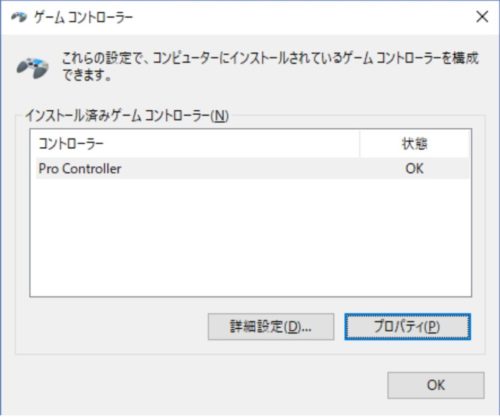
上記の画面のプロパティをクリック。すると下のような画面が出てきたと思います。ここでスティックの設定を行います。
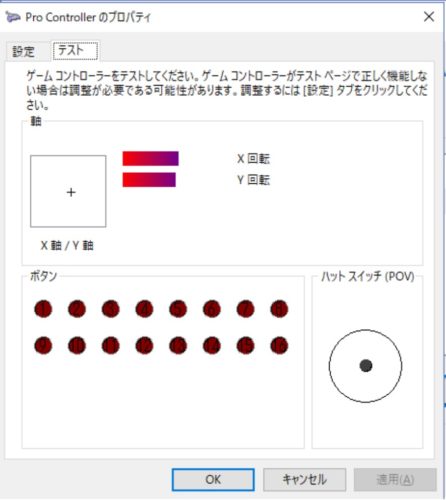
まずは現在のタブが「テスト」になってると思うので、「設定」のタブに切り替えて調整をクリック。
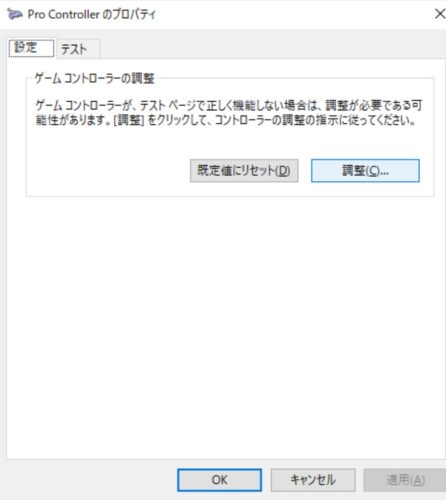
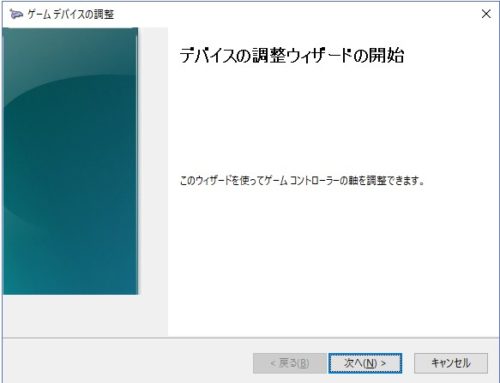
上の画面になったら「次へ」を2回押してください。
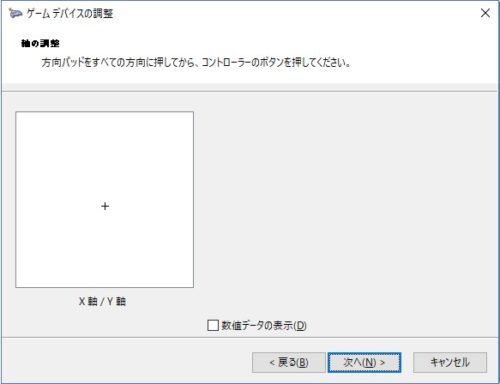
x軸y軸の白い画面に+マークが荒ぶっていると思うので、左スティックを最大まで倒してぐるぐる回してください。成功すると+マークが中心で安定しますので「次へ」を2回クリック
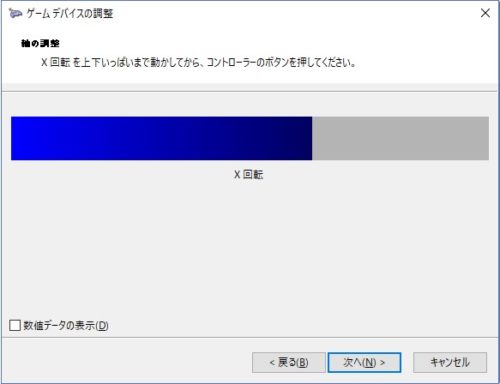
今度は右スティックの設定です。まずはx軸、スティックを左右に最大まで倒します。出来たら「次へ」
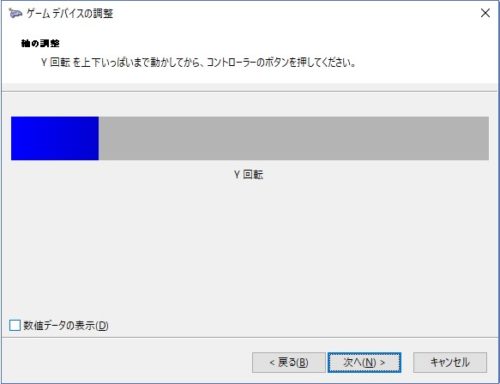
今度はy軸なので上下にスティックを最大まで倒します。終わったら「次へ」
この時青のゲージが端まで届きませんが、気にしなくて構いません。
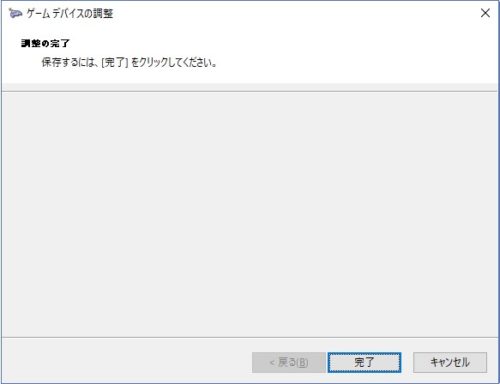
最後に「完了」を押してスティックの設定は終了になります。お疲れさまでした。
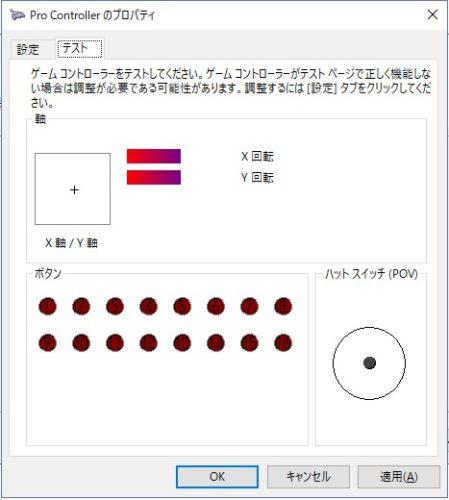
あ、最後に右下の適用を押すのを忘れないでくださいね。設定が終わったらこの画面は閉じて構いません。
なにかスティック操作がおかしいと感じたら、まずはこの方法で調整してみてください。改善される可能性があります。
Switchのコントローラーで遊ぶ方法は大きく分けて三種類
プロコンをPCと繋ぐことが出来たら、次は実際にPCゲームを遊べるように設定していきましょう。色々試してみたところ、個人的に覚えておきたいと思った3つの方法を紹介していきます。
方法A.JoyToKeyなどを使ってキーボード操作を割り当てる方法(プロコン、ジョイコン対応可)
まずは基本となる、コントローラーのボタンにキーボードのキーを直接割り当てる方法です。ここでは有名なソフト、JoyToKeyを使用する方法を説明します。
1.JoyToKeyをインストール
まずはJoyToKeyをインストールしましょう。こちらのサイトからダウンロード出来ます。JoyToKey公式ホームページ
ダウンロードされたフォルダはzipファイルですので、全て展開でファイルを開いて、その中の.exeファイルを実行します。すると、以下のような画面が出てくると思います。
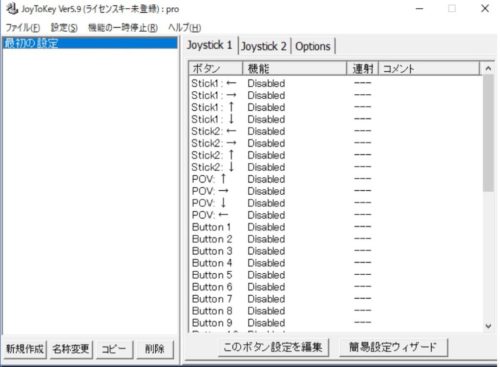
無事に開くことができたら次に進んでください。
2.対応しているボタンを確認する
この状態でスティックやボタンを押してみてください。コントローラーが検出されていたら対応したボタンの部分が黄色く光ると思います。
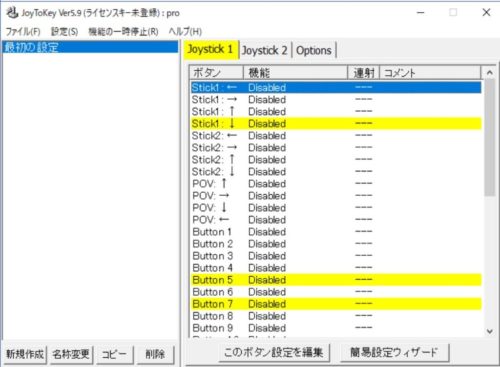
上の画面は、左スティックを下に倒し、LボタンとZLボタンを押したところ
3.実際にキーを設定してみよう
どこに何が対応しているか分かったら、遊びたいゲームのキーボードに合わせてキーを設定していきます。
設定したいボタンの部分をダブルクリックすると以下のような画面が出てきます。Altのところにカーソルを合わせて好きなキーを設定してOKボタンを押しましょう。
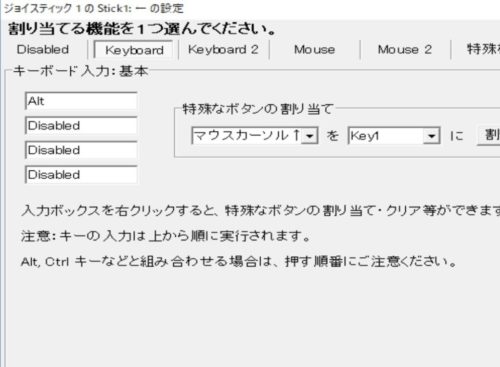
スクリーンショットの関係で画面ではAltキーが設定されている。
例としてとりあえずキーボード移動のWASDを左スティックに割り当ててみます。
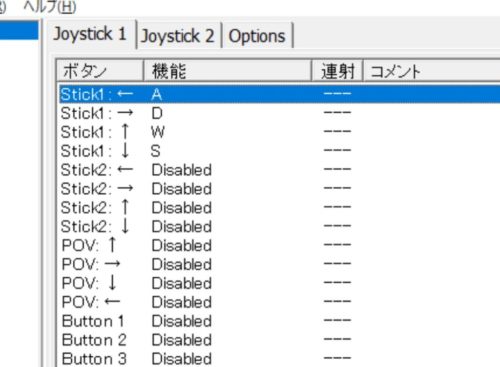
この状態でゲームを起動すれば左スティックでキャラクターの移動が出来るようになるはずです。他のキーは遊びたいゲームに合わせて、好きなように割り当ててみましょう。
これを使って左手ジョイコン+右手マウスという遊び方も可能になります。ちなみにこういう遊び方のスタイルのことをモンゴリアンスタイルというらしいです。
JoyToKeyのメリットデメリット
この方法で操作するメリットはコントローラーにキーボードのキーを割り当てるだけなので、全てのゲームに対応させることが出来る点です。
またこのキーボードを割り当てる方法でのみ、ジョイコンによる操作が可能な点も大きなメリットです。(残り2つの方法はジョイコンでは不可)
またゲームだけでなく、最初のTwitterのように、絵を描くときの補助デバイス的な使い方なども可能になります。あなたの発想しだいで様々な使い方ができるので、この方法は是非覚えておきましょう。
デメリットとしては、左スティックでのキャラ移動をアナログ操作で行えない点です。左スティックにWASDキーを割り当てると、8方向にしか移動できないので、少し違和感を感じるゲームが出てくるかもしれません。
デメリットとしてもう一つ、PCゲームは数多くのキーボードのキーを使うので、ゲームごとに設定をいじるのが大変というのがあげられます。ゲームによっては設定に少し根気がいるかもしれません。
方法B.Steamのサポート機能を使ってプロコンを対応させる方法
次に紹介する方法は、Steamのコントローラサポート機能を使ってゲームを遊ぶ方法です。この方法ならSteamのゲームを全て遊ぶこともできますし、左スティックによるアナログ入力で、キャラの移動などを滑らかに行うことが出来ます。
1.スチームを起動して設定を開く
まずはスチームを起動しましょう。
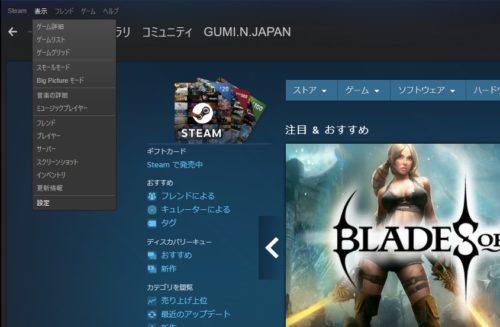
起動できたら、メニューバーの表示タブから「設定」をクリック
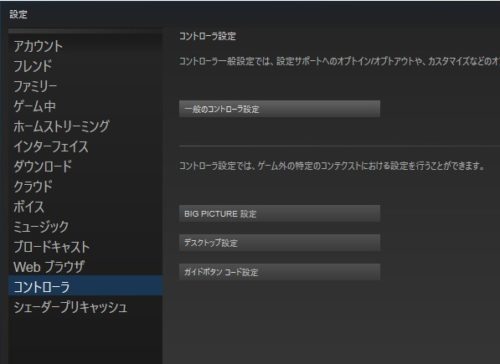
メニュー欄のコントローラをクリックして、「一般のコントローラ設定」をクリックしてください。以下のような画面がでるはずです。
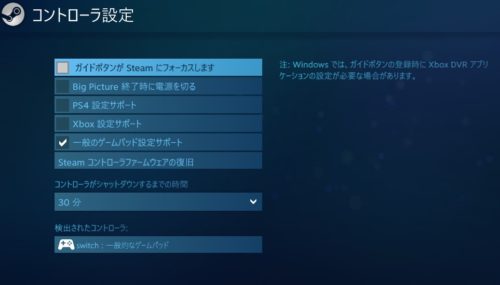
検出されたコントローラーにswitchがあるのを確認できたら、「一般のゲームパッド設定サポート」もしくは「Switch Pro の設定をサポート」にチェックを入れてください。
これでゲームを起動すれば遊ぶことが出来るはずです。
Steamのサポート機能でのメリットデメリット
この方法におけるメリットは、Steamのゲームなら簡単に遊べる点でしょう。細かい設定はしなくていいのが良いですね。逆にデメリットとしてはSteam以外のゲームが遊べないことと、ゲーム上でのコントローラー表記や操作がXbox仕様になることですね。この点には注意が必要です。
方法C.プロコンをXboxのコントローラーと認識させる方法
さて、2つ目に紹介した方法ならSteam上のゲームを遊ぶことは出来ても、それ以外のゲームを遊ぶことは出来ません。Uplay上などで動かすゲームの場合は、Xboxのコントローラーにしか対応していないゲームがあるからです。
JoyToKeyを使ってキーボード操作で遊んでもいいのですが、やはり左スティックで滑らかにキャラの移動させることが出来なくなってしまいます。そこで「Xbox360ce」というソフトを使い、プロコンをゲーム側でXboxコントローラーと認識させることで遊ぶことができるようになります。以下方法。
追記:最近この方法ではフォートナイトなどの一部のゲームが出来なくなりました。他の方法を解説したページを作ったので、xbox360ceで遊べないゲームはそちらを参考にしてください。
PCゲームをニンテンドースイッチプロコントローラーで遊ぶ方法!【2019最新版】
1.Xbox360ceをダウンロードする
こちらのサイトからXbox360ceをダウンロード・展開してください。Xbox 360 Controller Emulator
展開するときは、ドキュメントなどにXbox360ceのフォルダを作って、そこに入れておくと後々便利です。
2.Xbox360ceを起動してキーコンフィグをする
実際にXbox360ceを起動してみましょう。起動すると以下のような画面が出るはずです。
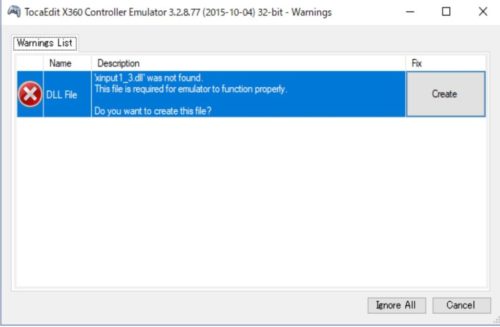
画面上の「Create」をクリック
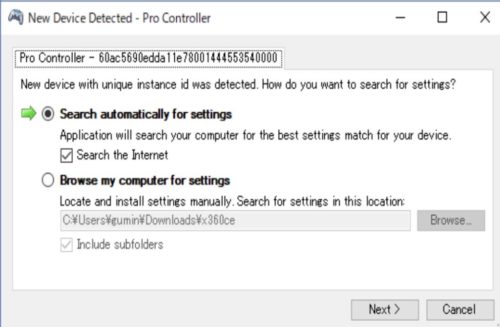
下側の「Next>」をクリック
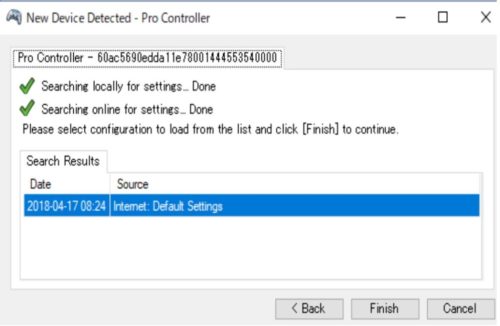
最後に「Finish」をクリック。
これで自動的にボタンの割り当てが完了します。後は自分の好きなようにボタン配置をカスタマイズしましょう。もちろんそのままでも問題ありません。
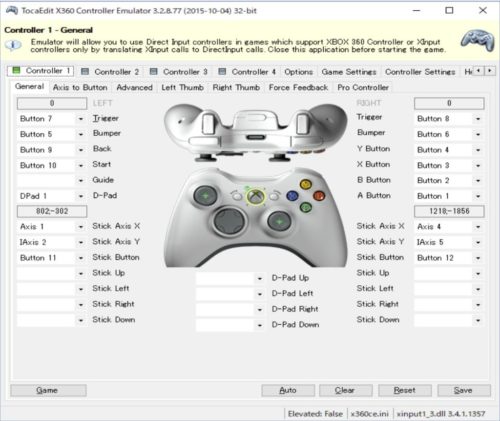
ボタン設定が終わったら右下の「Save」のクリックを忘れないようにしましょう。
※ゲームを起動してスティックの設定がおかしい時は、一度左下の「Game」をクリックしてスティックの調整をしておいてください。
設定が終わったらXbox360ceを閉じてください。その時フォルダの中には3つのファイルがあるはずなのでそれも確認しておいてください。
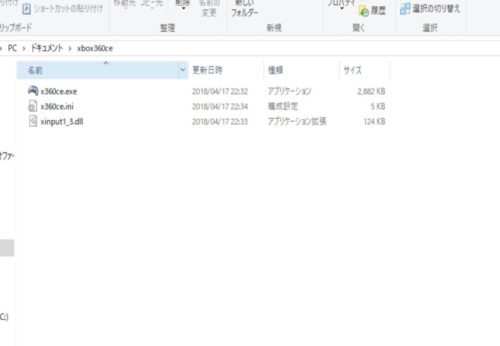
上記のようなファイルが3つ出来る。
3.exeファイル下にXbox360ceを配置する
設定が終わったら、実際に遊びたいゲームの.exeファイルと同じ場所にXbox360ceの全てのファイルをコピペしましょう。
まずは設定し終わって出来た、3つのファイルをコピーします。
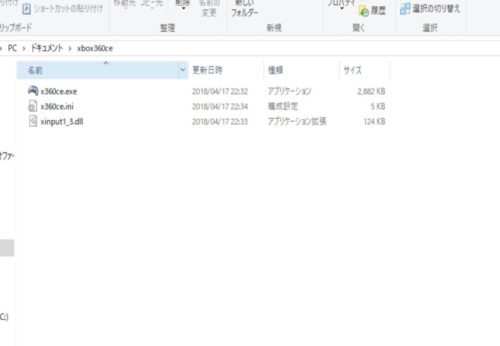
上記の3つのファイルをコピー
実際に遊びたいゲームの.exeファイルのフォルダを開きます。今回は「watch_dogs.exe」の入っているフォルダになります。
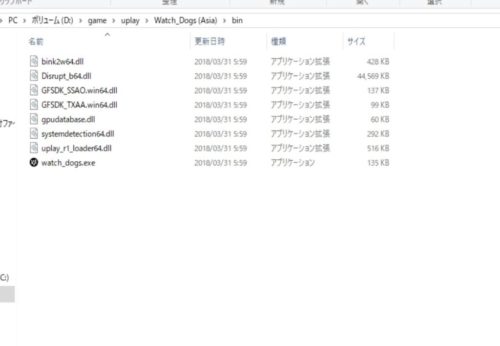
人によってゲームの保存場所は違うので頑張って探しましょう。
.exeファイルが見つかったらその下に、先ほどコピーした3つのファイルを右クリック、貼り付けでペーストします。
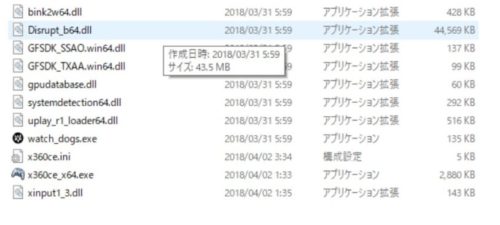
最終的にこのような感じになれば設定は終了です。ゲームを起動して、操作できるか実際に確認してみてください。
Xbox360ceのメリットデメリット
この方法のメリットはXboxコントローラー対応のPCゲームを遊べる点です。デメリットとしては、遊びたいゲームごとにファイルをコピペしないといけない点と、Steamと同じでゲーム内でのボタン表記などの仕様が、Xbox準拠で遊ぶことになる点です。
※最近はXbox360ceで遊べないゲームが増えてきました。なのでXbox360ceを使わないより簡単な方法も紹介してるので、参考にしてください。
PCゲームをニンテンドースイッチのプロコンで簡単に遊ぶ方法!【XOutput】
まとめ
少し長くなりましたが、以上でスイッチのコントローラーでPCゲームを遊ぶ方法の説明は終了です。みなさんもこれらの方法を駆使して、快適なPCゲームライフを送ってみてください。
ニンテンドースイッチしかゲーム機を持ってない人は、Xboxのコントローラーをわざわざ買わなくていいメリットはとても大きいと思います。
ただ最初に説明した通り、コントローラーをPCと繋ぐと、スイッチ本体とのペアリングが切れてしまうデメリットがあるので、可能なら、PCゲーム専用のコントローラーを購入するのがおすすめです。
2台目のプロコンを買うのも良いですが、現在は新しいXBOXのコントローラーが発売されていて、このコントローラーはABXYボタンの配置を、任天堂コントローラーの配置に変更することが出来るのでおすすめです。
といった感じで長くなりましたが説明は以上になります。ここまで見ていただき、ありがとうございました。それではまた。




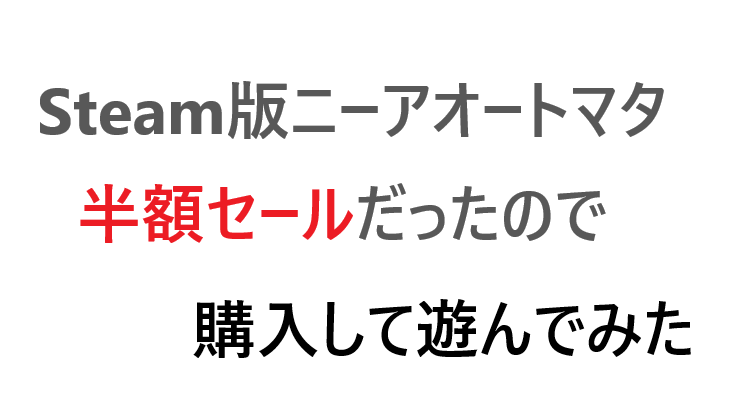

コメント
難しかった
上記にあるBluetoothアダプタは挿すだけで、設定などはされましたか?
差しただけで普通に使えましたよ
設定とかは特にしてないです。
DS4Windowsというソフトで使えるように出来ました、しかもペアリングすれば自動で対応させてくれるみたいです、もともとデュアルショック4(略してDS4)向けのソフトですが、どうやらJoy-conも使えるみたいです、詳しくは見ていませんがマイクラは操作できました、ただJoy-conLが配線が切れてるみたいでJoy-conRしか繋げていませんけど…
URL:https://github.com/Ryochan7/DS4Windows/releases/download/v2.2.1/DS4Windows_2.2.1_x64.zip
DS4W、そういうのもあるんですね。とりあえず無事使えるようになったようで良かったです。
ニュートラル設定で調整をしようとしても、左スティックは「戻る」「次へ」「キャンセル」の選択の方で動き、右スティックはマウスカーソルとして動いてしまい、調整が全く機能しません。
この記事を読む前に、steamのみである程度設定をして、Apexをプレイしたのですが、左スティック(キャラ移動)ができませんでした。また、プロコンで言うBボタンとLボタンの設定が入れ替わっていたりと思い通り動いてくれません。
(SteamからApexを開き、Originは起動していない状態)
ご回答お願いします。
Steamでどんな設定をしたかは分かりませんが、可能性として、
Steamのコントローラー設定のデスクトップ設定が機能してるんじゃないでしょうか?
デスクトップ設定のボタン設定を全部消すか、一度コントローラー設定のチェックを全部外してください。
もしくはsteamのタスクを一度全部終了して、コントローラーがsteamの影響を受けない状態にしてみてください。
Apexがうまく動かない理由は分かりませんが、例えばXboxの設定サポートにチェックが入っていると上手く動かないゲームなどがあります。
Seitch pro の設定をサポート以外にチェックが入っていないか気にしてみてください。
それとコントローラーの設定はゲーム起動中にはうまく反映されないので、必ずゲームを終了させておいてください。
ちなみに私はApexをちゃんとスイッチのプロコンで正常にゲーム出来たので何かしら原因があるはずです。私はこれ以上アドバイス出来ませんが頑張ってください。
質問です。この解説で説明されていたXbox360ceを使いpc版フォートナイトをスイッチコントローラーで始め、最初は問題なくできたのですが、
新しいフォートナイトのアップデートが入ってからXbox360ceを使ってスイッチのコントローラーでやろうとしたところコントローラーのボタンを押しても反応しません。やはり今回のアップデートが原因でしょうか。
アップデートして使えなくなってしまったのならその可能性が高いですね。
アップデートを適用したことで、X360ce関連のファイルが消えた可能性もありますし、残ってた場合もアプデ前と後では挙動が変わる可能性もあると思います。
360ceを入れなおす事で挙動が回復するって事もなきにしもあらずなので、色々試してみるのが良いかもしれません。
時間があればこちらの方でも確認してみますね。
ありがとうございます。ぐみんさんのほうでも確認してもらえると幸いです。
追記:他の方のコメントのおかげでフォートナイトをプロコンで遊ぶ方法を解説したページを作ったので、良かったら参考にしてください。
PCゲームをニンテンドースイッチプロコントローラーで遊ぶ方法!【2019最新版】
遅くなってしまい申し訳ないです。こっちの方で現在確認してみてますが、今のところ360ceのファイルが邪魔してフォートナイト自体起動できない状態になってます。また色々原因探ってみますね。
追記:色々検証を重ねましたが、フォートナイトでx360ceを使って遊ぶのは現状無理っぽいです。今のところjoytokeyでキーボードのキーをプロコンに割り当てるくらいしか方法を思いつきません。例えばカメラ操作は右スティックにマウスの移動を割り当てたらなんとかなります。お待たせして、このような回答しかできず申し訳ないです。
質問失礼します。
ジョイコンを使ってsteamで遊ぼうとしたところ「一般のコントローラーを設定」まではできjoy-conも表示されているのですがゲームを開くとジョイコンが認識されず、steam上での細かいコントローラー設定(プライマリアクション、戻る、、、etc)もジョイコンが認識されません、、。
動作確認をしたゲームはひとまず無料のものをと思い一番上にヒットした「Cubico」を試しましたができず、、、。設定が終わり次第「Spark the Electric Jester 2」をプレイしたいと思っております。
ご回答いただければ幸いです。
ジョイコンはsteamに正式対応してません。普通に繋げて遊べるのはプロコンのみです
ジョイコンの場合はjoytokeyを使う方法で遊んで下さい。スチームと直接ジョイコンを接続しても意味はありません
質問失礼します
xboxのコントローラーとしてジョイコンを使って「Fortnite」というゲームを遊んだ場合、視点移動を右スティック+ジャイロ操作で行うはずなのですが、ジャイロで視点操作はそもそも可能なものなのでしょうか?
そしてスティックとジャイロで二つの視点操作が同時に行われると考えるとswitch版と同じようにスムーズな操作になるのか不安に感じました。
良ければ返信頂けると幸いです。
今回紹介している方法ではPC版フォートナイトでジャイロ操作は出来ません。Xbox360ceやJoytokeyがジャイロに対応していないためです。
しかしvJoy driverという別のソフトを使うことでジャイロを認識させることが出来るようです。フォートナイトで使用出来るかは確認していませんが、試してみる価値はあると思います。
当サイトでは解説していない為、解説しているサイトのリンクを貼っておきますので参考にしてみてください。試す際は自己責任でお願いします。
リンクはこちら
私もこのような方法があると初めて知ったので、機会があれば解説ページを作ってみようと思います。
質問をさせて頂いてから色々と調べてみまして、
PC版フォートナイトでジャイロ操作を行う方法を編み出しました。
それをYoutubeの動画にまとめたので置いておきます。
https://www.youtube.com/watch?v=bmxOFOe_Wbk
もし誰かの、何かのお役に立てばと思います。
返事が遅くなりすみません。
動画視聴させていただきました。わざわざ貴重な情報ありがとうございます。
動画内で紹介されてる方法でプロコンでもフォートナイトが遊べるという事が知れて良かったです。
x360ceでフォートナイトが出来ないと困ってる方がいらっしゃったので、機会があれば自分でも解説記事を書いてみたいと思います。ありがとうございました
steamでプロコンを使おうとしたら
できませんでした(*_*)
移動と視点は
きちんと動くのですが
建築ができず…(^_^;)
何か設定が開ければるのでしょうか…?
建築とはマインクラフトのことでしょうか?何のソフトでどのボタンでどの操作が出来ないのか。steamのコントローラ設定はどこにチェックを入れているのか等。
もう少し具体的な状況が分からないとどうアドバイスしていいか分かりません。お力になれず申し訳ないです。
この3つの方法でMineCraftを操作する割り当てなどを教えてください!
PCでマインクラフトをするならゲームの性質上ジョイコン+マウスで遊ぶのが良いと思います。ジョイコンはJOYTOKEYを使ってカスタイマイズしてください。
ただ現在私はPC版マインクラフトを持ってないのでこれがおススメという最適解を紹介できません。
とりあえずスティックに移動のWASDを割り当て、ZRにダッシュのCtrlキーをしこむとして、後は自分なりに試行錯誤してみてください。自分だけのキーコンフィグを見つけるのも楽しいですよ。
参考になるか分かりませんが、PUBGの私のキーコンフィグは紹介しているので、そちらも見てもらえたらなと思います。
PUBGをJoy-con+マウスで遊ぶと超快適だった!キーコン紹介